Choose your Operating System
O
In order to start the troubleshooting, first make sure that your TeamViewer is up to date. Click Check for update and update to the latest version if it is not up to date.
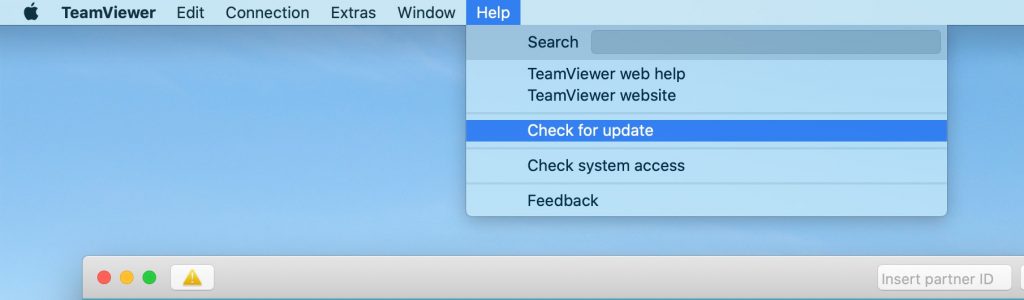
Next , click Help > Check System Access and make sure that Screen Recording, Accessibility and Full Disk Access are allowed.

In Step 2, Go to TeamViewer Preferences > Remote Control . Here, make sure that –
1. Quality is set to Optimize Quality
2. Untick remove remote wallpaper and
3. Tick Show your partner’s cursor

After that go to the Advance Tab of the top tool bar and allow full access control for both this computer and other computers

This step is very crucial as you have to enable your computer for TeamViewer to access your computer system for Screen Recording and hard disk access.
At first go to System Preferences > Sharing and make sure Screen Sharing is ticked . You can also tick Remote Login ( Optional ).

Next go to System Preferences > Security & Privacy and look for the following 3 settings :
i) Accessibility
ii) Full Disk Access
iii) Screen Recording
i) Accessibility : Click on Accessibility, then tick TeamViewer and TeamView_Desktop. If they are not ticked go to the left Bottom corner and click “Click the lock to make changes” and provide your password in the prompt. Now if you don’t see TeamViewer in the list then click plus icon and from Application folder Select latest TeamViewer. Then tick the TeamViewer and TeamView_Desktop to allow TeamViewer to access the disk.

ii) Full Disk Access : In Full Disk Access make sure TeamViewer is ticked just like Accessibility.

iii) Screen Recording : Same as Accessibility and Full Disk Access, in Screen Recording list TeamViewer should be ticked.

If the above 3 steps do not work then it is obvious that an old Teamviewer is conflicting with the new TeamViewer. If this is the case then delete all the TeamViewers from your Application folder. After that go to System Preferences > Security & Privacy and delete TeamViewer from Accessibility, Full Disk Access and Screen Recording list. Now start again to download TeamViewer and follow steps 1 to 3. Your TeamViewer should work now.
——————————————–
click Help > Check for new version and make sure that your TeamViewer is up to date. Click Check for update and update to the latest version if it is not up to date

In Step 2, Go to TeamViewer Extras > Options > Remote Control . Here, make sure that –
1. Quality is set to Optimize Quality
2. Untick remove remote wallpaper and
3. Tick Show your partner’s cursor

After that go to the Advance Tab of the top tool bar and allow full access control for both this computer and other computers
