Sales Overview
The Sapphire Web Pack Report Sales Report functionality enables the user to set up a number of different report styles for different purposes. Reports is a repository for both Sales and Purchase reports that the user is able to allocate as required to their particular user.
For example, with the Sales Reports you’ll be able to evaluate a report by Sales by Client, Sales by Client Class, Sales by Item, Sales by Item Class, Sales by Project Class, Sales by Matrix, which is a ‘Size, Colour, Style’ Matrix, Sales by Serial / Batch and Sales Reps. The purpose of the Sapphire Web Pack Report Sales is for those users that are mobile in the field. They can quickly analyse graphical data as well as numbers from any device so this could be on a laptop running a browser, or it could be running on an iPhone or an iPad or any device that supports HTML5 or greater.
It’s a really simple and quick repository to give Salespeople an overview of Sales Reports, and as stated above, you can limit that view down to a particular Sales Report for a particular user. The exact same function applies for Purchases. So you can evaluate and analyse Purchase Reports via Purchases by Vendor, Purchases by Vendor Class, Purchases by Item, Purchases by Item Class as well as Purchases by Project and Purchases by Project Class.
The Sapphire Web Pack Report Sales produces a Sales Report for Clients. This function here in the Sapphire Web Pack is very similar to the Show Reports function in Client Server mode.
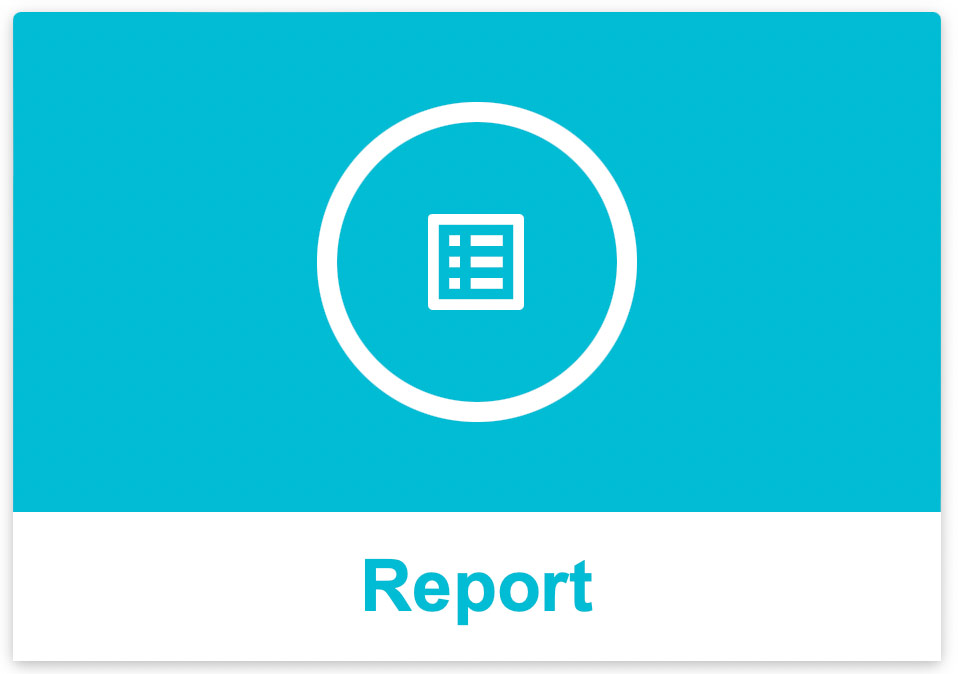
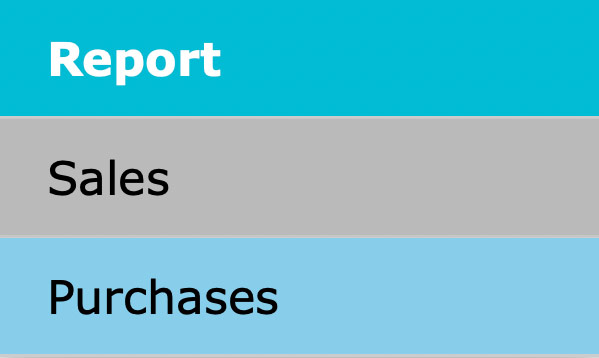
Report Selection Navigation
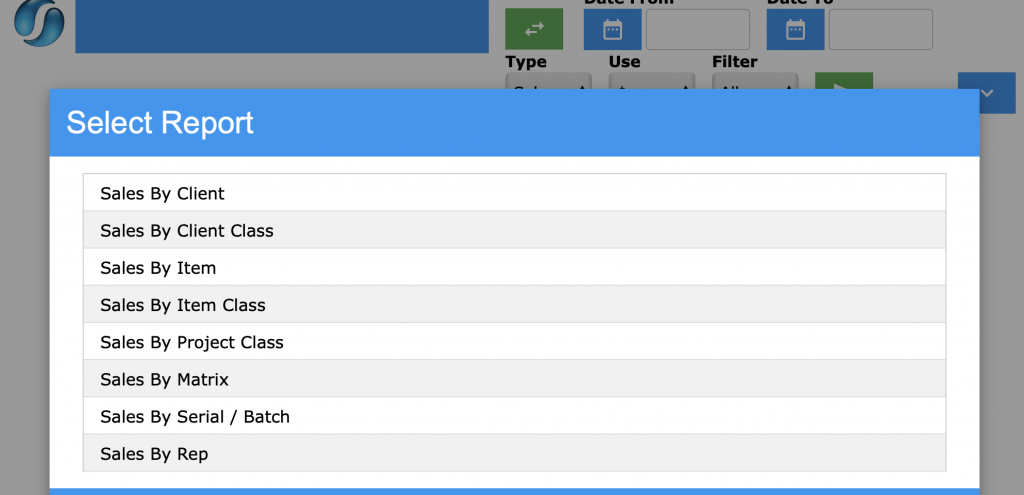
Sales By Client
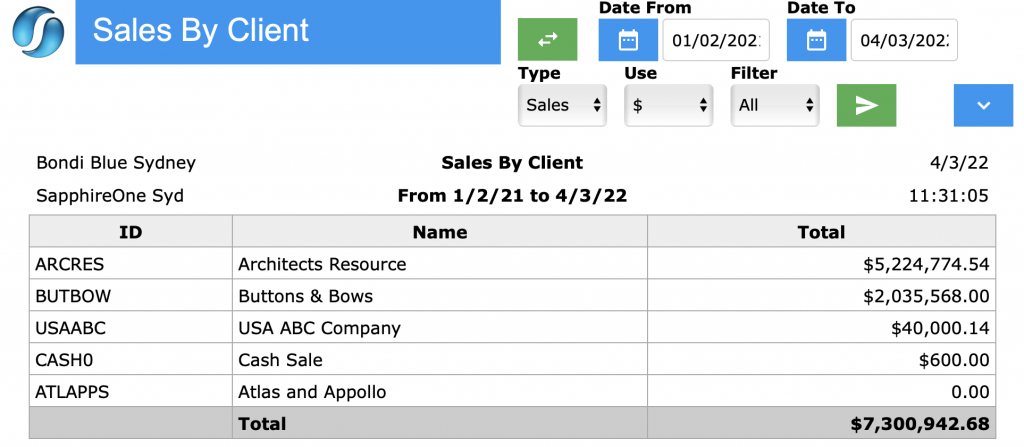
Sales By Client Class
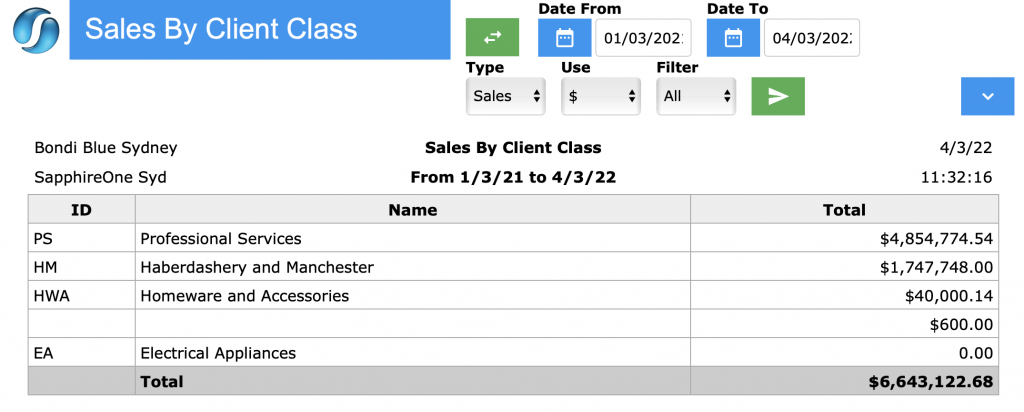
Sales By Item
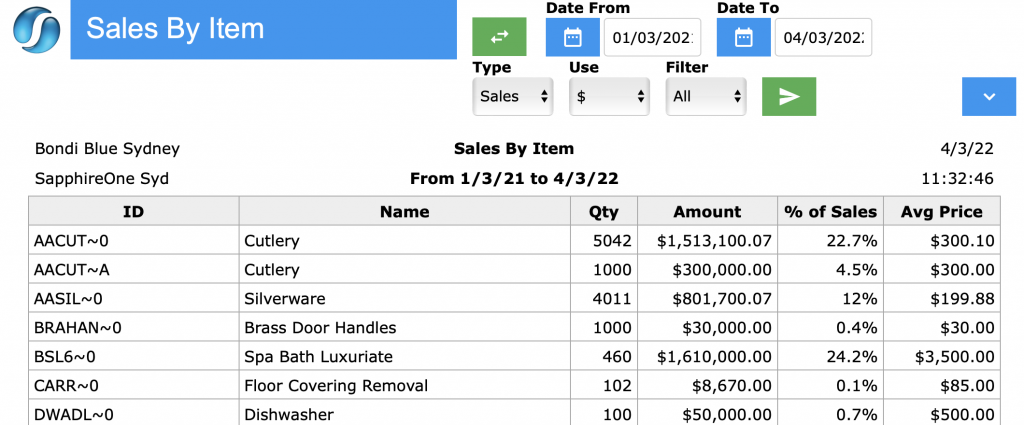
Sales By Item Class
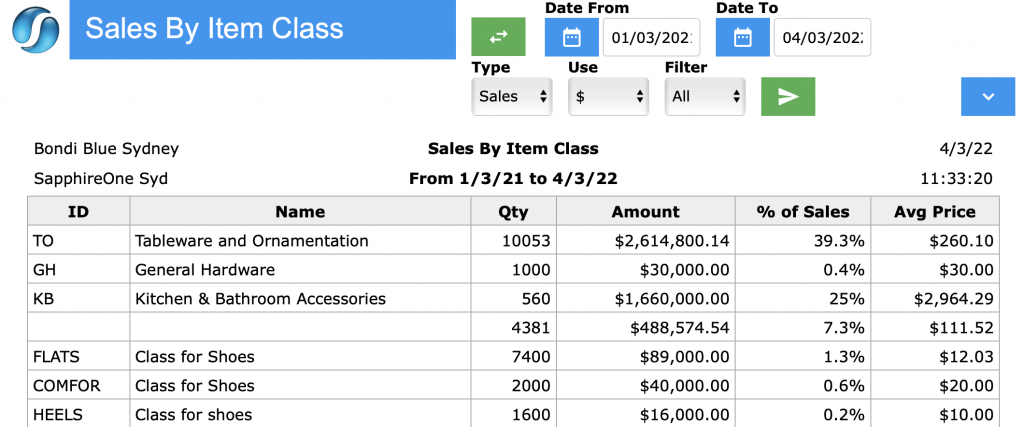
Sales By Matrix
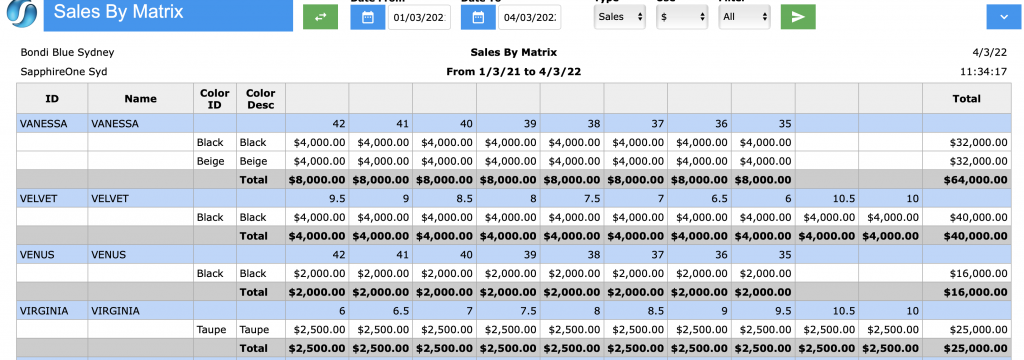
Sales By Project Class
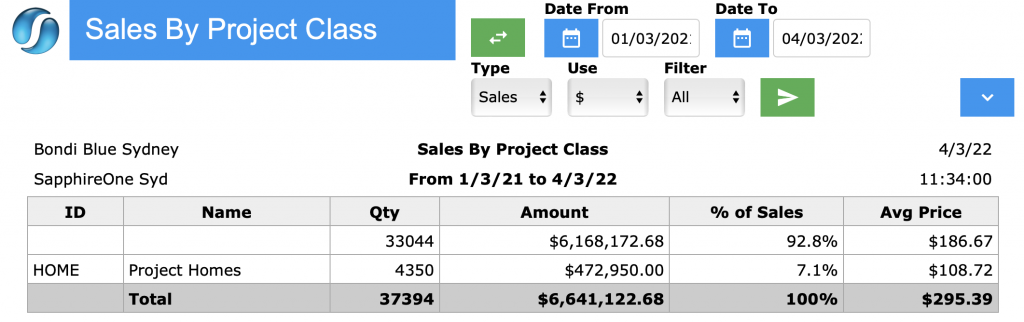
Sales By Rep
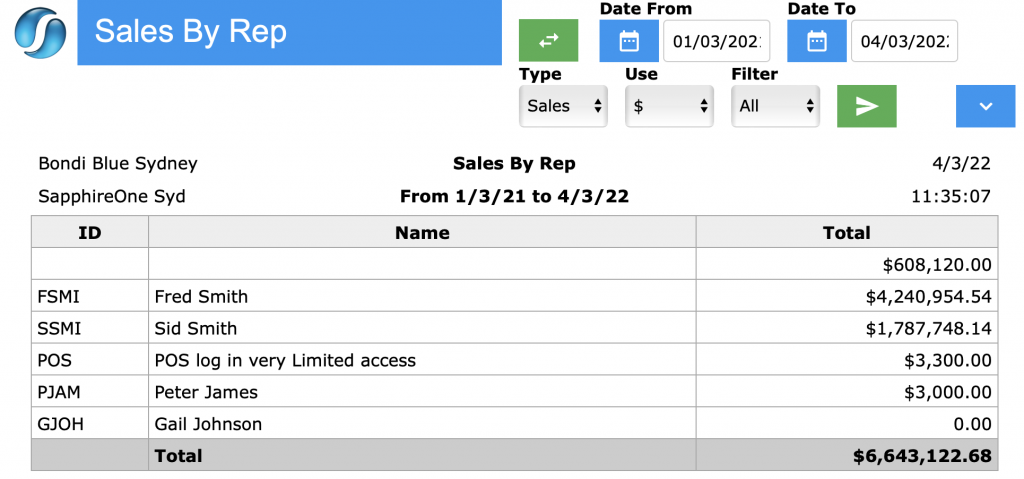
- Swap Date / Period – The user is able to define the view by either Date From or Date To, and Period From and Period To by selecting the Swap Date / Period
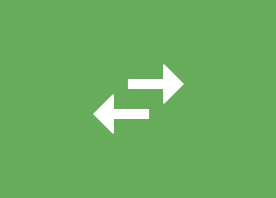 icon.
icon. - Date From and Date To

- Period From and Period To

- Type – The user can view all Sales Client Invoices (SCI) and Order Client Invoices (OCI)
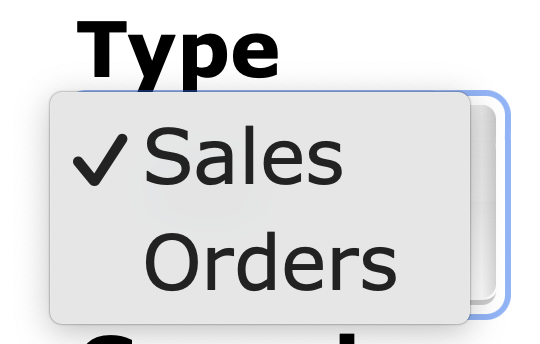
- Use – The user has the ability to swap between a Dollar Value ($) view or a Quantity Value (Qty) view.
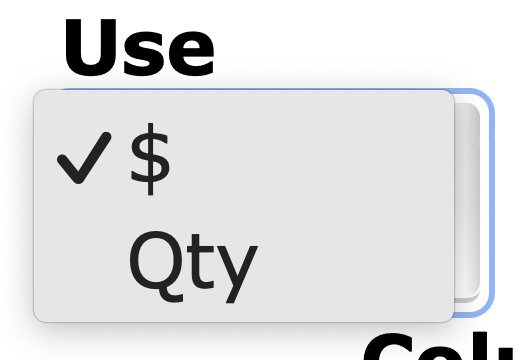
- Filter – The user has the ability to Filter Transactions by four options being All Transactions, Sales Client Invoice (SCI), Point of Sale (POS) Transactions and Job Project Invoices (JCI).
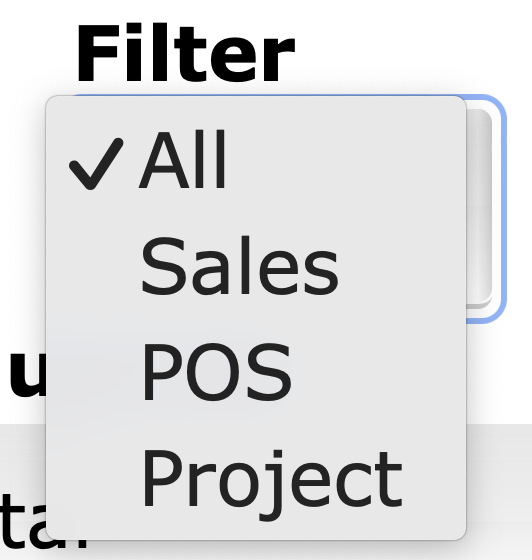
- Grouping – The user can set different Grouping types.
- Column By – The user has the ability to set the columns by three criteria being Total, Sales Representative (Rep) and Financial Period (Period).
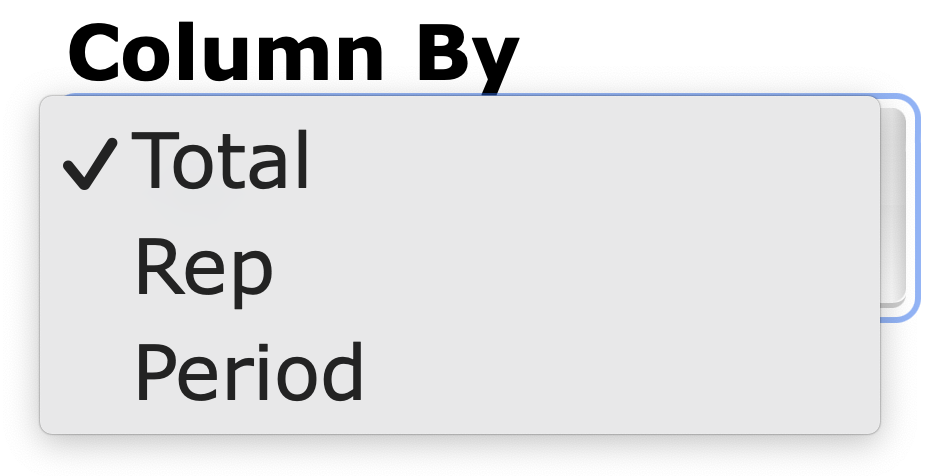
- Calculate – By clicking on the Calculate
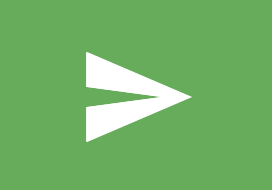 button this will produce the report.
button this will produce the report. - Hide/Show – By selecting the Hide
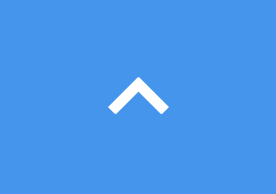 button or the Show
button or the Show 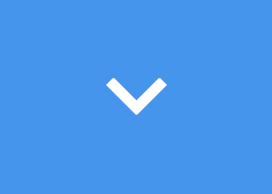 button, the user can hide or show the Grouping and Column By drop down menus.
button, the user can hide or show the Grouping and Column By drop down menus.
Dictation and Speech to Text Overview
SapphireOne’s Dictation (MacOS) and Speech to Text (Windows) functionalities revolutionise data entry. These features are available for any data entry field and all inquiry screens within SapphireOne. For instance, when a user makes a call via the SapphireOne Softphone, SapphireOne automatically timestamps the contact and phone number. Post-call, users can dictate notes directly into the CRM contact memo field in relation to the stamp.
This functionality is applicable across all Data Entry screens. As examples, when entering a Vendor Invoice (VI), users can dictate memos directly. Similarly, additional lines can be added to the General Ledger account, with each line having a unique memo field. After an employee interview, users can efficiently dictate notes.
Speech to Text and Dictation are powerful tools that SapphireOne and its clients use daily, significantly saving time.
You can review our Blog and YouTube channel for additional information and resources on SapphireOne ERP, CRM and Business Accounting software.