Transaction List Overview
A Sapphire Web Pack POS Transaction list is a list of both current or historical records for all exchanges and communications on a transactional basis that can fall under the heading of agreements between either your vendor’s or clients for the exchange of services and inventory. This may take the form of various types of inventory that are covered under the 10 types of inventory within the SapphireOne application.
Within the Sapphire Web Pack POS Transaction List, which is accessible from the Web Pack POS Transaction List, will only show a current list of Web POS transactions. These transactions will show the date the transaction was created, the time the transaction was created, TILL that the transaction was created on the sales rep the SKU the description of the SKU, the quantity of each SKU line, external reference, sequence number, which is generated from the SapphireOne client server, the total dollar value, the type being either Till Client Invoice (TCI) or a LayBy Client Invoice (LCI) and payment type.
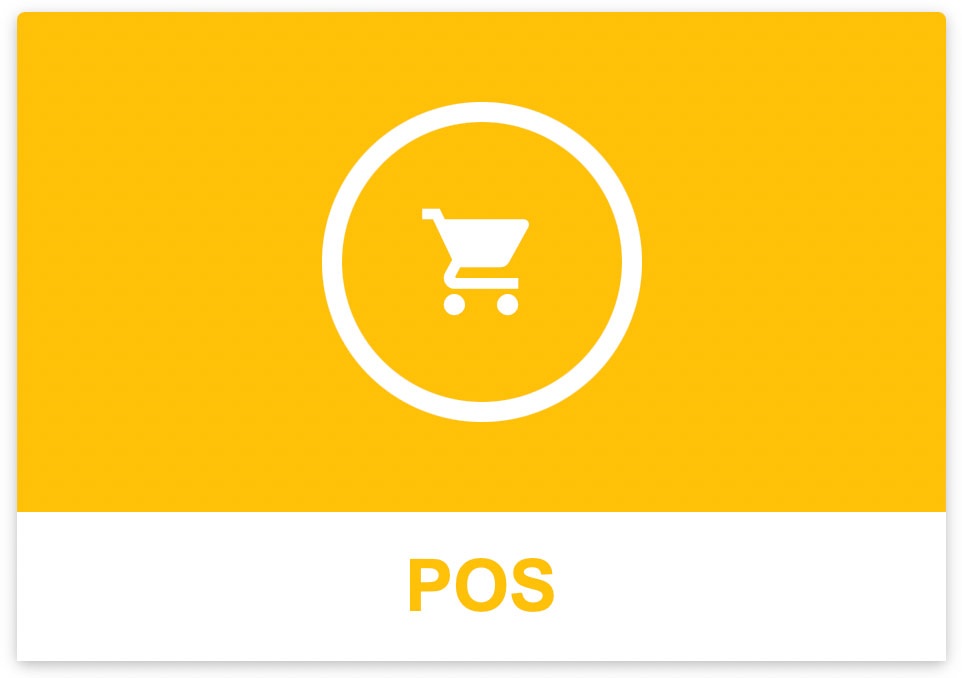
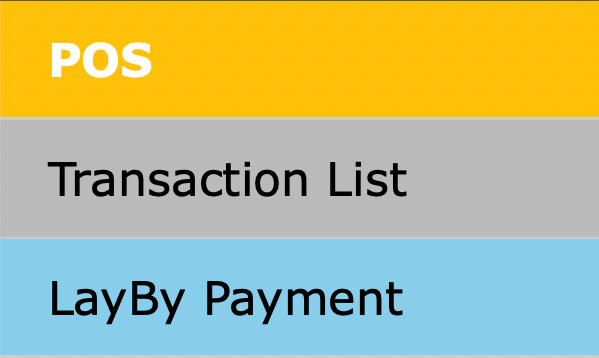
All POS transactions will be saved with a type of TCI Sales, LCI Lay by, or TCC Returns.
Please note that a search function is available for the user who has a large number of transactions particularly LCI’s or LayBy payments in the system.
There are 2 viewing options, The ![]() Item View as seen bellow.
Item View as seen bellow.

The second viewing option is the more detailed ![]() Invoice View seen below
Invoice View seen below

Click once on any invoice and the system will display it in a pop up as seen below.
There are two icons at the bottom of the screen and these will be documented on the next page in this reference manual.
Emailing and Creating pdf’s:
- When the Email button is selected the system will send an email to the customer with this invoice included. For this email function to work correctly the client must have their email details entered into their master record before trying to send them an email.
- When the pdf button is selected the system will create a pdf and display it on the device that you are using to access the web pack. A sample pdf is displayed below and this is exactly the same as would be sent to the customer when the email function is selected above
Dictation and Speech to Text Overview
SapphireOne’s Dictation (MacOS) and Speech to Text (Windows) functionalities revolutionise data entry. These features are available for any data entry field and all inquiry screens within SapphireOne. For instance, when a user makes a call via the SapphireOne Softphone, SapphireOne automatically timestamps the contact and phone number. Post-call, users can dictate notes directly into the CRM contact memo field in relation to the stamp.
This functionality is applicable across all Data Entry screens. As examples, when entering a Vendor Invoice (VI), users can dictate memos directly. Similarly, additional lines can be added to the General Ledger account, with each line having a unique memo field. After an employee interview, users can efficiently dictate notes.
Speech to Text and Dictation are powerful tools that SapphireOne and its clients use daily, significantly saving time.
You can review our Blog and YouTube channel for additional information and resources on SapphireOne ERP, CRM and Business Accounting software.