Reconciliation Overview
Sapphire Web Pack POS Reconciliation is the internal due diligence of checking your Point of Sale records against all receipted payment types, and would typically be a mixture of cash and credit cards. This process is always conducted manually and it’s simply a matter of checking off each and every transaction against the corresponding credit card or cash amount ensuring there are no anomalies within the reconciled amounts.
Typically these will be performed at the end of day but in larger scale organisations, where you have a dedicated Point of Sale operator/team member this may be performed when they finish their roster/shift, and these rosters may happen throughout the day. The purpose of each Reconciliation is to ensure that all transactions balance for both accounts, money invoiced and money receipted.
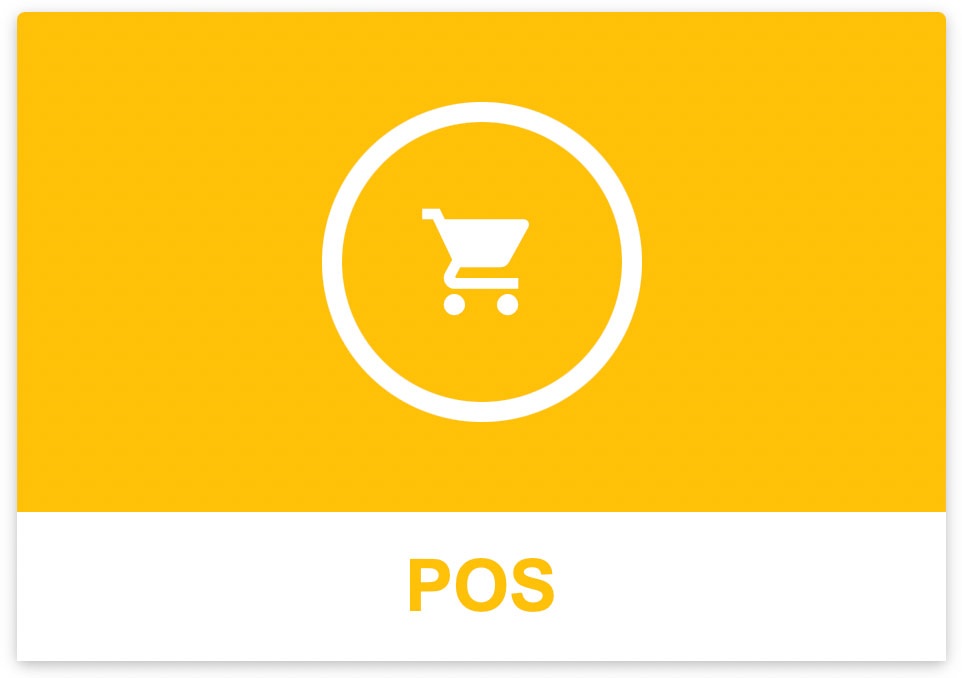
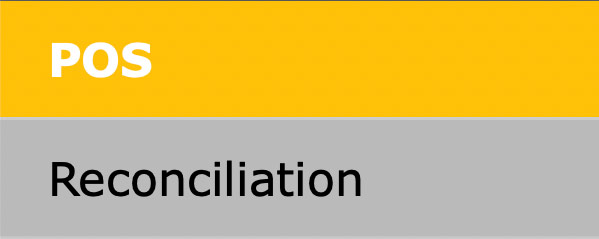
The POS reconciliation screen comprises four sections.

Screen Layout
- Transactions – The upper section displays all un-reconciled transactions. The basic details for each transaction is displayed on a line by line basis.
- Transaction Type Totals – The section below that on the left side of the screen contains totals for each type of transaction.
- Types – The transaction types are Card, Cash and any Cash taken out .
- Grand Totals – The section to the right is your grand totals. A float $ value is entered, and the SapphireOne will perform a calculation as to the cash that should be remaining in the till.
- Notes – The section at the bottom is for any notes that the operator enter, regarding this reconciliation.
Dictation and Speech to Text Overview
SapphireOne’s Dictation (MacOS) and Speech to Text (Windows) functionalities revolutionise data entry. These features are available for any data entry field and all inquiry screens within SapphireOne. For instance, when a user makes a call via the SapphireOne Softphone, SapphireOne automatically timestamps the contact and phone number. Post-call, users can dictate notes directly into the CRM contact memo field in relation to the stamp.
This functionality is applicable across all Data Entry screens. As examples, when entering a Vendor Invoice (VI), users can dictate memos directly. Similarly, additional lines can be added to the General Ledger account, with each line having a unique memo field. After an employee interview, users can efficiently dictate notes.
Speech to Text and Dictation are powerful tools that SapphireOne and its clients use daily, significantly saving time.
Reconciliation Procedure
- Till Selection – If there is a single till in the POS function SapphireOne will immediately proceed to the reconciliation screen as seen above.
- Multiple Tills – If there are multiple tills, an alert will be displayed asking the user which till they wish to reconcile now.
- Selecting Transactions – By default everything is ticked. This will be indicated by SapphireOne when the right hand column has a + sign in it. The till should balance when the reconciliation function is initially accessed.
- Removing Transactions – If there any transactions that are not to be reconciled during this reconciliation process, click on these transactions once. The + symbol will be removed from the right hand column indicating that the transaction will not be reconciled at this point in time.
- Processing – When all is correct select the
 Process icon to complete the reconciliation process.
Process icon to complete the reconciliation process. - Print Icon – When the
 Print icon is selected, SapphireOne will generate a pdf as seen below. The user then has the option of Saving the pdf or sending it to the printer.
Print icon is selected, SapphireOne will generate a pdf as seen below. The user then has the option of Saving the pdf or sending it to the printer.
- Printer Layout – The pdf layout has be designed so that it may be printed on the thermal rolls attached to POS tills.

You can review our Blog and YouTube channel for additional information and resources on SapphireOne ERP, CRM and Business Accounting software.