Vendor Inquiry Web Pack Overview
Sapphire Web Pack Vendor Inquiry is the foundation for all expense-based activities within your Sapphire Web Pack application. Once set up, the Vendor will serve as the repository for all transactions related to that particular Vendor, whether they are Inventory Transactions, Job Project-Based Transactions, or Account Transactions. All interactions will be monitored with the inbuilt Contact Relationship Management (CRM) within SapphireOne Vendor, and a complete history of all transactions is stored for the life of the data file.
Sapphire Web Pack Vendor Inquiry includes a total of four unique tabs within the Vendor as follows:
- Details Tab – Stores the Vendor ID, Name, Address, ABN, Contact Details, Email, Notes, etc.
- Balances Tab – Provides a graphical view plus a list of all current, outstanding transactions.
- Purchases Tab – Displays all purchases from Inventory and Job Projects mode, and it also has the ability to include history.
- Contacts Tab – Contains a complete list of all linked contacts to the Vendor, providing full Contact Relationship Management (CRM). This function also allows you to select a vendor to modify contact details, as well as call or email directly, and add notes.
The functionality also includes access to Document Management and the Camera button for the capture of Digital Assets as follows:
- Documents (DMS) Page – A record of all attached documents to this Vendor.
- Digital Assets Page – Provides unlimited digital asset storage. These may be PDFs, videos, photographs, JPEG, RAW, and HEIC – any type of digital asset attached to your Vendor.
Vendor Inquiry is contained within the Inquiry mode of Sapphire Web Pack.
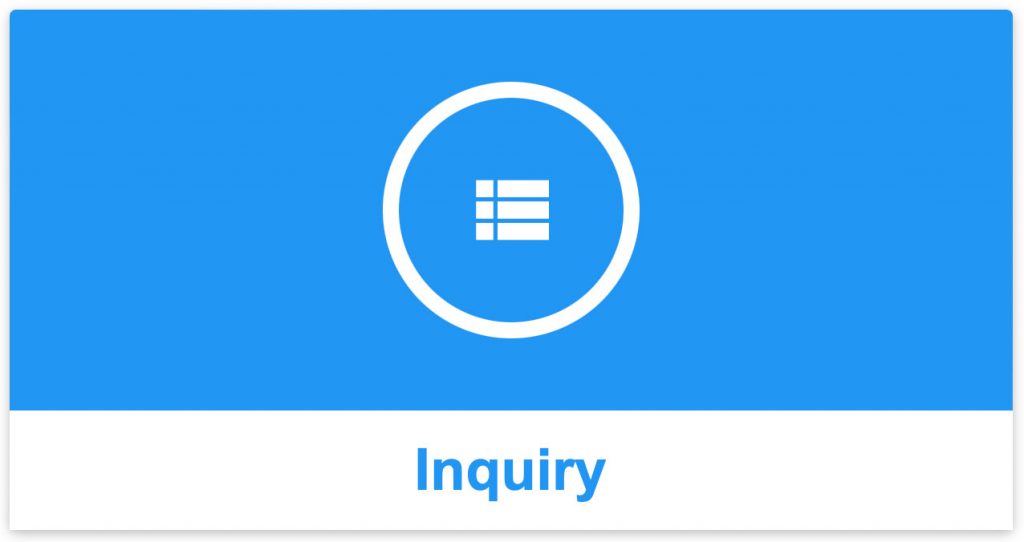
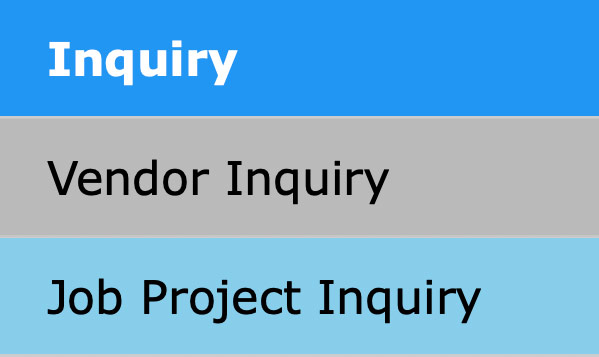
When the Vendor Inquiry Option is selected, the Sapphire Web Pack will display the list of vendors that have a master record in SapphireOne. From here, the user may create a new vendor ![]() , refresh
, refresh ![]() the list, or perform a search
the list, or perform a search ![]() for a vendor or group of vendor records. The ‘View’ or ‘Modify’ button
for a vendor or group of vendor records. The ‘View’ or ‘Modify’ button ![]() will not be displayed until the user selects or highlights a client record, as seen in the screenshot below.
will not be displayed until the user selects or highlights a client record, as seen in the screenshot below.
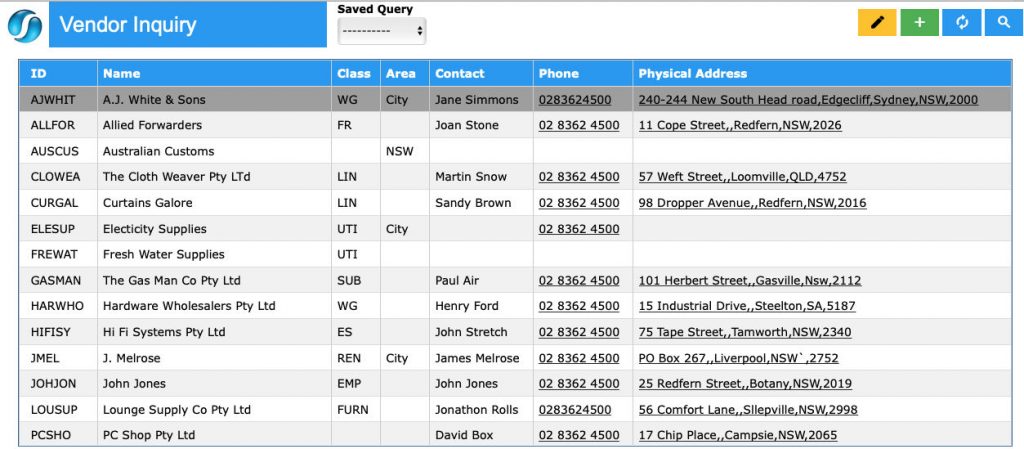
New or Existing Vendor Inquiry Record
- To enter a new Vendor record, select the new button
 . A modal screen will be displayed seeking a new Vendor ID and the Name of the Vendor. Once these details have been entered and the user has tabbed forward, the Vendor data entry page will be displayed.
. A modal screen will be displayed seeking a new Vendor ID and the Name of the Vendor. Once these details have been entered and the user has tabbed forward, the Vendor data entry page will be displayed. - To modify or look at an existing Vendor, select the Vendor from the list, then select the modify button
 .
.
Buttons on the Vendor Inquiry Screen
A tab menu is available which includes the Details, Balances, Purchases, and Contacts tabs.

Additional buttons on the vendor inquiry screen are as follows:
- Purchase – This Purchase
 button allows the user to create a new Order Vendor Invoice (OVI) and is documented later in this article.
button allows the user to create a new Order Vendor Invoice (OVI) and is documented later in this article. - Picture – When this picture
 button is selected a modal screen will be displayed asking the user to select a Picture from their device.
button is selected a modal screen will be displayed asking the user to select a Picture from their device. - Document – When this document
 button is selected an alert will be displayed allowing the user to either view existing documents attached to the Vendor record, or select the add
button is selected an alert will be displayed allowing the user to either view existing documents attached to the Vendor record, or select the add  button to add an additional document to the Vendor record.
button to add an additional document to the Vendor record. - Cancel – Select the cancel
 button which will cancel the current operation and return the user to the client inquiry screen.
button which will cancel the current operation and return the user to the client inquiry screen. - Save – Select the save
 button to save the current procedure.
button to save the current procedure.
Dictation and Speech to Text Overview
SapphireOne’s Dictation (MacOS) and Speech to Text (Windows) functionalities revolutionise data entry. These features are available for any data entry field and all inquiry screens within SapphireOne. For instance, when a user makes a call via the SapphireOne Softphone, SapphireOne automatically timestamps the contact and phone number. Post-call, users can dictate notes directly into the CRM contact memo field in relation to the stamp.
This functionality is applicable across all Data Entry screens. As examples, when entering a Vendor Invoice (VI), users can dictate memos directly. Similarly, additional lines can be added to the General Ledger account, with each line having a unique memo field. After an employee interview, users can efficiently dictate notes.
Speech to Text and Dictation are powerful tools that SapphireOne and its clients use daily, significantly saving time.
Vendor Inquiry Details Tab
General details about the vendor are stored within this Details tab. Both the Postal Address and the Physical Address are hyperlinked fields. When the hyperlink button ![]() is selected next to the address, the default browser on your device will access your default maps application and display the location, provided that the address resolves.
is selected next to the address, the default browser on your device will access your default maps application and display the location, provided that the address resolves.
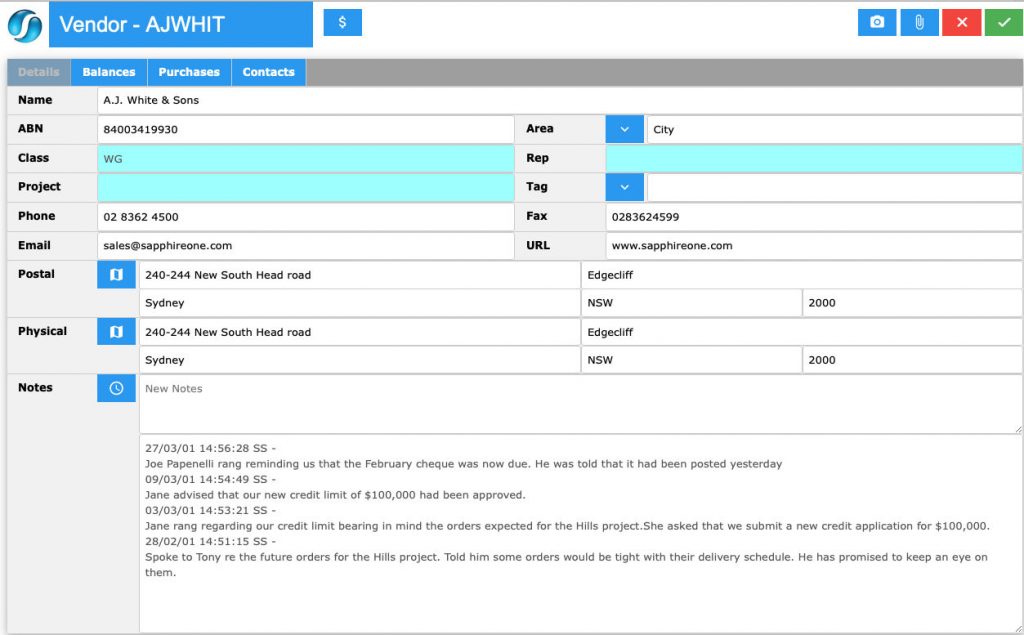
Any notes applicable to this vendor are displayed at the bottom of the screen.
Vendor Inquiry Balances Tab
For a new vendor, these would not contain any balances. However, the results depicted are for AJWHIT in the Bondi Blue data file and displays balances from 30 to 90 days as well as the current balance.
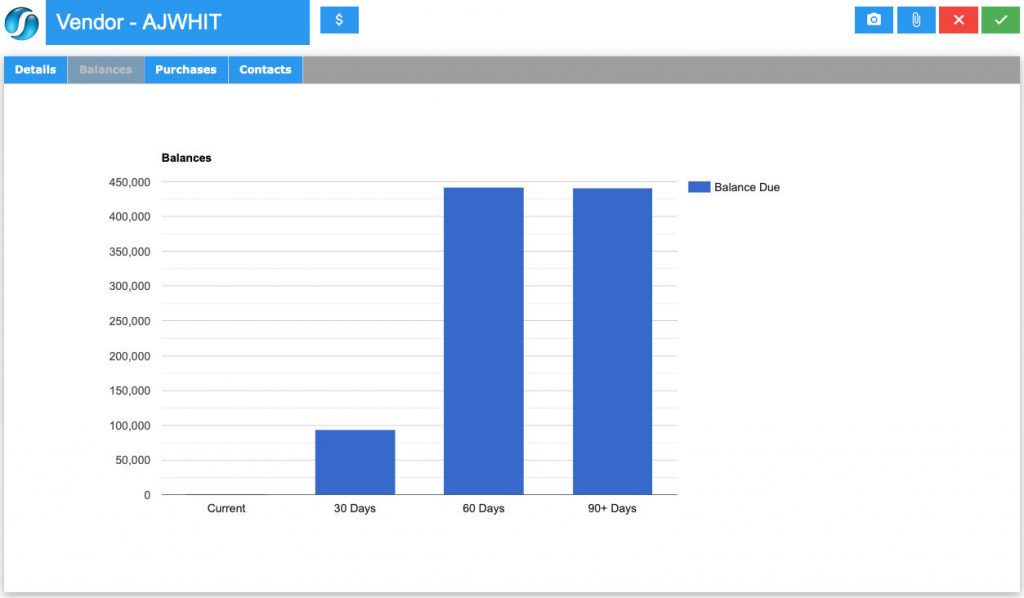
Vendor Inquiry Purchases Tab
The tab displays any Vendor Invoices (VI), Vendor Receipts (VR), and Vendor Credits (VC) for the selected vendor.
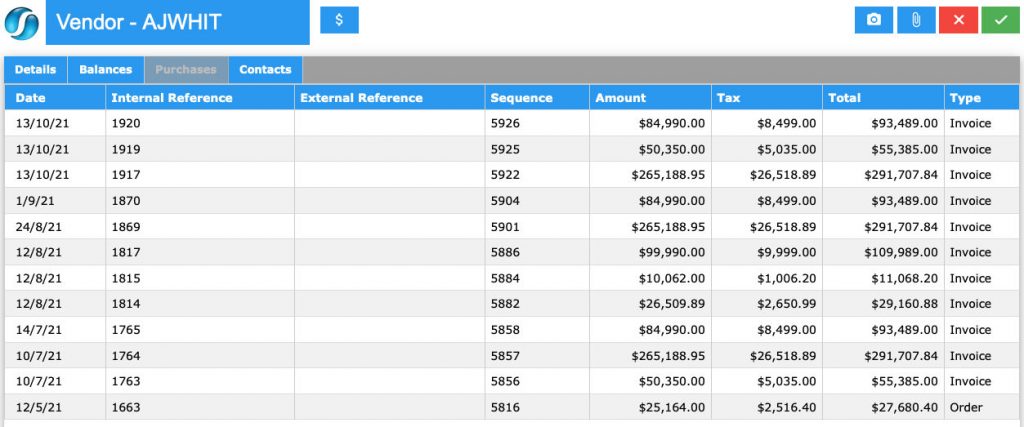
Selecting a record will open a modal screen for that record, providing the following button options:
- Email Button
 – Email the report to the vendors default email address established in their vendor record.
– Email the report to the vendors default email address established in their vendor record. - Open Button
 – Open the report in PDF format in the device default application.
– Open the report in PDF format in the device default application. - Modify Button
 – Edit the transaction.
– Edit the transaction.

When the Purchase button ![]() is selected, a modal screen will be displayed enabling the user to create either new Vendor Orders or Vendor Purchase Invoices. For all transactions related to Vendor Orders or Purchase Invoices, the interface remains consistent, utilising the same alerts and procedures. Upon selecting an inventory item for the Invoice, a detailed screen will be displayed. This screen will show the essential details for the Vendor, along with information about the selected inventory item. This streamlined approach facilitates efficient data entry and enhances user experience within SapphireOne.
is selected, a modal screen will be displayed enabling the user to create either new Vendor Orders or Vendor Purchase Invoices. For all transactions related to Vendor Orders or Purchase Invoices, the interface remains consistent, utilising the same alerts and procedures. Upon selecting an inventory item for the Invoice, a detailed screen will be displayed. This screen will show the essential details for the Vendor, along with information about the selected inventory item. This streamlined approach facilitates efficient data entry and enhances user experience within SapphireOne.
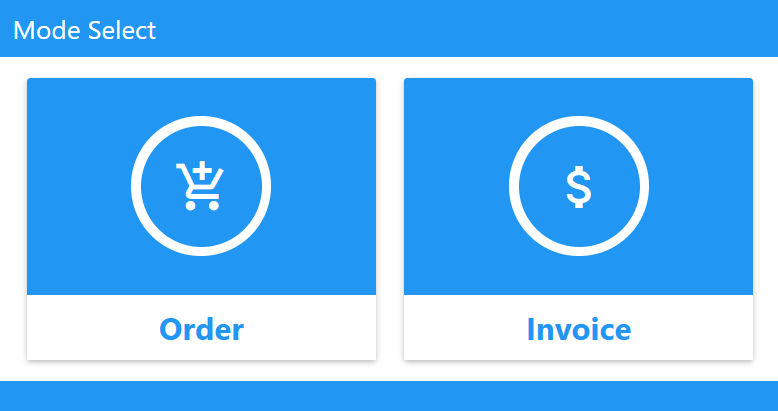
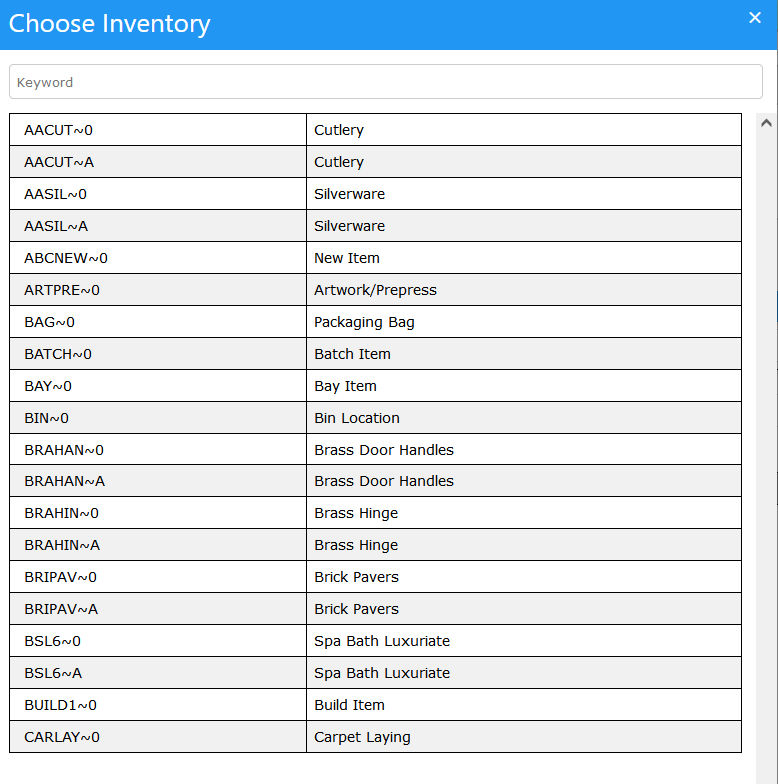
Vendor Inquiry Contacts Tab
Selecting the Contacts tab displays a list of contacts for the selected Vendor as seen below.
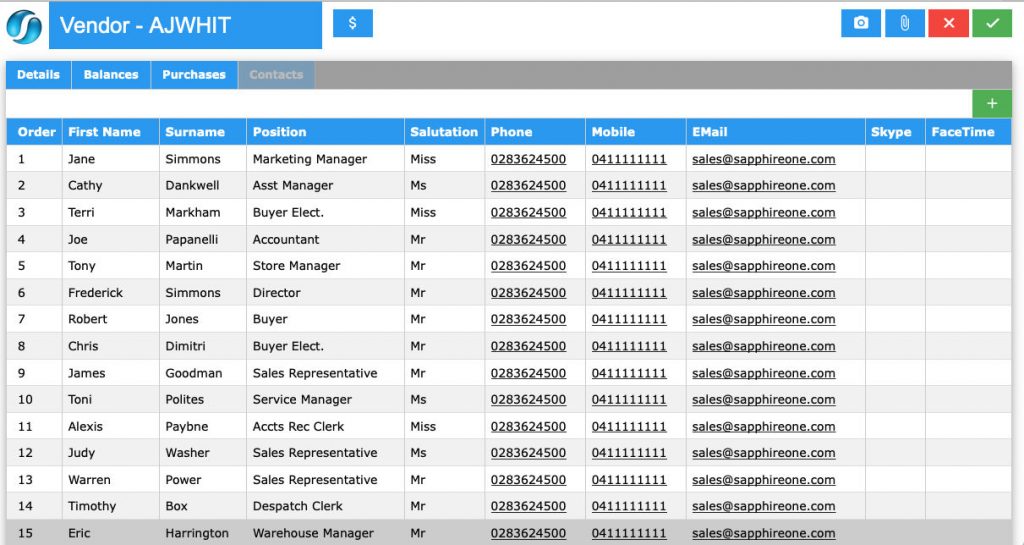
Modify Contact
Selecting a contact will result in SapphireOne displaying a modal screen enabling notes to be added to the selected contact.
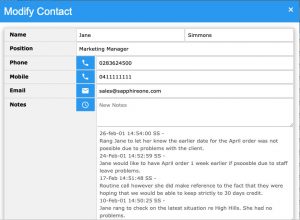
You can review our Blog and YouTube channel for additional information and resources on SapphireOne ERP, CRM and Business Accounting software.