Tracking Notes Sapphire Web Pack Overview
The Sapphire Web Pack Tracking Notes is a unique functionality designed to be a multi-purpose tool for any Sapphire Web Pack user. Typically a Tracking Note supports the life cycle concept, which will track through various stages and events within the life of the Tracking Note.
A Tracking Note will allow the Sapphire Web Pack user to configure status and permission based. Once configured Sapphire Web Pack’s Tracking Note can become a multi-dimensional tool that can facilitate operational rules in various divisions or departments of your company.
For example, you may have an in-house legal department, and your legal department may be responsible for administrating your various iso-certifications i.e 9001, 27001, etc. The legal department may also have a number of precedent documents that could relate to credit accounts for your debtors, or on boarding of employees for Payroll/HR, and many other legal policies and procedures, which will all be maintained within the SapphireOne Tracking Notes. These Tracking Notes can be configured to be permission based allowing only the legal department to update or modify the legal based documents.
Another ideal example could be that you have an internal certification department and you might be a food manufacturer/distributor. You are required to test batches of product and you want to make sure that all the test results are stored within the one system of Sapphire Web Pack Tracking Notes. With testing you may have various tests controls and operators within your organisation, and are responsible for retesting and verifying the test results and then storing each one of those test results within your Tracking Note. This will simply be events on that particular test case or batch number.
Sapphire Web Pack administrators will love the Tracking Notes functionality that allows the administrator to configure permissions based on status, and move Tracking Notes along in various events and stages with the ability to eventually close the Tracking Note or delete it as you require.
As part of the workflow, Sapphire Web Pack Tracking Note has an inbuilt emailing system that will notify both internal and external parties of events and updates. On the Tracking Note you will be able to assign team members or teams to a Tracking Note and have all connected parties to the Tracking Note notified either by workflow events or actions.
Once a Sapphire Web Pack Tracking Note has been created, the user will be able to enter detailed information regarding the Tracking Note. One example of this includes the user creating the Tracking Note and it may be how to reproduce the particular Tracking Note.
Another example, if it’s a precedent document, how to reproduce it would simply be a matter of going to the Document Management System contained within the Tracking Note and having a look at the current iteration of the particular document. It may be the company security system that has swipe cards and alarm codes and a log file contained within the Tracking Note precedent for all the users and their particular IDs for your company alarm system.
Dictation and Speech to Text Overview
SapphireOne’s Dictation (MacOS) and Speech to Text (Windows) functionalities revolutionise data entry. These features are available for any data entry field and all inquiry screens within SapphireOne. For instance, when a user makes a call via the SapphireOne Softphone, SapphireOne automatically timestamps the contact and phone number. Post-call, users can dictate notes directly into the CRM contact memo field in relation to the stamp.
This functionality is applicable across all Data Entry screens. As examples, when entering a Vendor Invoice (VI), users can dictate memos directly. Similarly, additional lines can be added to the General Ledger account, with each line having a unique memo field. After an employee interview, users can efficiently dictate notes.
Speech to Text and Dictation are powerful tools that SapphireOne and its clients use daily, significantly saving time.
The benefits of the Sapphire Web Pack Tracking Notes function is to provide a company centric overview of all policies and procedures within your organisation. These may be as extensive as design improvement or as simple as onboarding employees. The user has the ability to create your own organisations prioritisation roadmap by department, provides valuable input for product and customer relationship development.
In any organisation, it’s important to have transparency around reporting, policies and procedures, and the ability to be able to generate a timeline on those various Tracking Notes providing a clear delineated overview of both the timeline and responsibility of all parties for the particular Tracking Note.
Traditionally these databases would be separate or agnostically separated from your ERP. SapphireOne believes that it is important that these systems form part of your ERP that’s allowing for the connectivity of reporting at the level that integrates all involved parties in a particular Tracking Note i.e. the Client, the Vendor, the Job Project, the Asset, the Employee, the Contact and many other fields contained within the SapphireOne tracking note.
Some further examples that the Sapphire Web Pack Tracking Notes can be used for are as follows, compliance matters and that may be as simple as a precedent document or it may be as sophisticated as an ISO audit document.
For example, if you have a legal precedent document and that precedent document is a Terms & Conditions for your clients when they apply for a credit account with your business or organisation. In this document, you may have a clause for a requirement of a director guarantee or directors guarantee from your client that you are going to provide a credit account to.
It may also be around your ISO audit, for example, your organisation may have an ISO 27001. Within your ISO certification, you will have a regular audit requirement, which will facilitate on a regular basis having your certification reissued.
For example, you may have information Security Management Systems and you may have a series of precedent documents that are specifically designed for your ISO audit. As part of your ISO audit, you may also have several hundred documents at each time you have an audit, whether that be annually, you’ve got your procedures and policies in built into one or many Tracking Notes.
The beauty of Sapphire Web Pack Tracking Notes is it is multidimensional, and it can be used for a lot of different purposes. Here we give a couple of examples, one being precedent documents, legal precedents or documents i.e. ISO audits.
Tracking Notes sits within the Inquiry Menu of the Sapphire Web Pack. At SapphireOne, our team uses Tracking Notes every single day to track a vast array of tasks that different departments and teams are currently managing.
For example, new features and updates to the SapphireOne application will be recorded as a Tracking Note. Each Tracking Note will automatically create a sequential number. At this point, the user is able to add a specific descriptive title for the Tracking Note.
A total of eight unique fields contain drop down menus that are customisable to your organisations specific requirements within the Tracking Note. This drop down list can be created to see an unlimited amount of your organisations project requirements. These fields include Status, Type, Product, Document, Reference, Priority, Component and Custom.
Additionally, there are Alpha 1 and Alpha 2 fields, where we also have the ability to link a Tracking Note to a particular Client ID, which automatically links to the particular Client or Vendor. Within the Employee field you can link any Employee ID in your company or organisations register to the Tracking Note. It will only link to employees that have an Employee ID within your SapphireOne Payroll/HR.
The following field is Job Project in which a Job Project can be linked to unique ID within the Tracking Note. The Assign To field allows the user to create a unique drop down list. For example, the user can design a link to an employee, department, resource, activity, etc.
There is a date and time stamp alongside the Created and Modified fields, as well as a Required By field below. By clicking on the Required By field, the user is directed to the SapphireOne Calendar where they can select the current date, a future date or a historical date. The following field is titled Risk Level, which opens to a risk register.
On the Tracking Note, we have three tabs contained within the Tracking Note, the first one being the Details tab. The Details tab contains a Found By field in which you can add your own customised list to, Version in which you can again add your own customised list.
Below is an additional field with the title Steps to Reproduce that also has a date and time clock stamp identical to the Keywords and Notes Time Stamp function of SapphireOne. The SapphireOne user also has the ability to link the Tracking Note to specific Hardware and Software located in your SapphireOne Asset Register.
The second tab on the Sapphire Web Pack Tracking Note is titled Events. On each Event you can add a Type, these Types are a customisable drop down list which the user can add whatever they require. We then have Version, which is also a drop down list, which the user can customise.
The user can also add an unlimited amount of Events using the Plus icon, and once the Event is completed it can be deleted by clicking on that Event and the Minus icon. If required, alternatively once completed it can be marked as Completed.
The third tab is History. This provides the user with a complete list of all events ever added to the Sapphire Web Pack Tracking Note, providing the date entered by user and the details.
Another part of Sapphire Web Pack Tracking Note is that there is a standard Document Management System located in the top right hand corner, so all documents can be linked to the specific Tracking Note.
We also have Workflow, which is a very useful tool on Tracking Notes as the Workflow can automatically generate a sequence of stages or levels that can be approved on the particular Tracking Note. Within Workflow you can configure an unlimited number of stages of verification/certification, as well as unlimited levels within a stage i.e. Stage 2 requires 3 out of 5 authorised persons to verify before the Tracking Note is progressed to Stage 3. It will not progress to the next stage unless it has been verified by team members or required parties.
Tracking Notes Inquiry is contained within the Inquiry mode of Sapphire Web Pack.
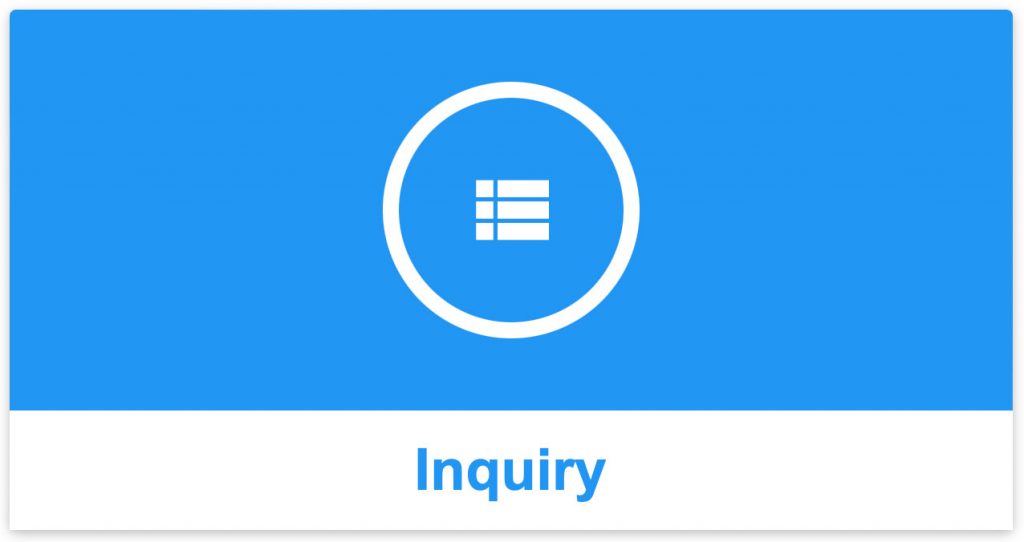
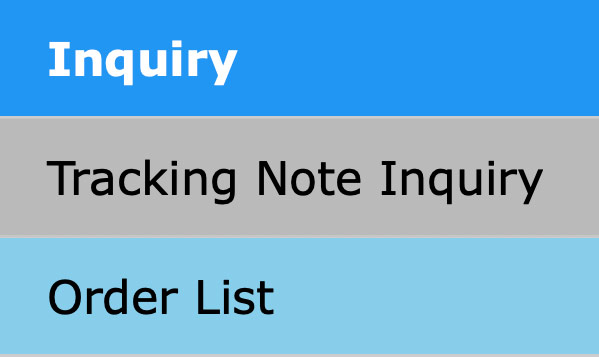
Tracking Notes Procedure
Tracking Notes may be used for a variety of purposes. For this reason, extended use has been made of user create able drop-down menus so as to create the maximum flexibility for this function. This style of menu may be identified in SapphireOne when the ![]() is to the left of a data entry field. This should enable most types of tracking notes to be entered by the user enabling the entry and tracking of any functions within the business.
is to the left of a data entry field. This should enable most types of tracking notes to be entered by the user enabling the entry and tracking of any functions within the business.
When the Tracking Note function is selected SapphireOne will display the list of Tracking Notes that have a record in SapphireOne. From here the user may, create a new Tracking Note ![]() , refresh the list
, refresh the list ![]() , or perform a search for a Tracking Note or group of Tracking Notes
, or perform a search for a Tracking Note or group of Tracking Notes ![]() . However, the View or Modify button
. However, the View or Modify button ![]() , will not be displayed until the user selects or highlights a Tracking Note as seen in the screenshot below. In this function the deletion
, will not be displayed until the user selects or highlights a Tracking Note as seen in the screenshot below. In this function the deletion ![]() of items is also allowed.
of items is also allowed.

There are three tags, Details, Events and History which should give the user a means to complete a documentation procedure of the tracked item from initial entry to closure and completion.
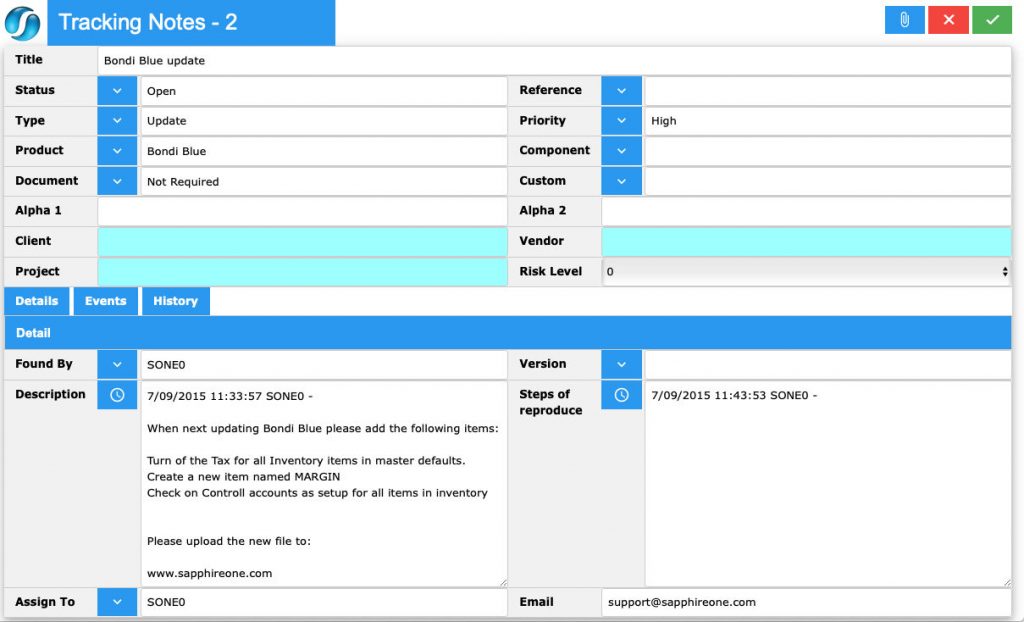
Tracking Note Data Entry
- Title – First enter a Title or name for this tracking note.
- Document – This is the first icon to right of the History Order. When the
 Document icon is selected an alert will be displayed allowing the user to view existing documents attached to the client record.
Document icon is selected an alert will be displayed allowing the user to view existing documents attached to the client record. - Saving – Once the total is entered select the
 Tick icon to complete processing the order.
Tick icon to complete processing the order. - Cancel _ Select the
 Cancel icon, which will cancel the current operation and return the user to the History Order screen without saving the transaction.
Cancel icon, which will cancel the current operation and return the user to the History Order screen without saving the transaction.
- Status to Custom – Then using the user created drop-down menu, select the appropriate description relevant to the details of the tracking note.
- Reference – Then using the user created drop-down menu, select the appropriate description relevant to the details of the tracking note.
- Type – Then using the user created drop-down menu, select the appropriate description relevant to the details of the tracking note.
- Priority – Then using the user created drop-down menu, select the appropriate description relevant to the details of the tracking note.
- Product – Then using the user created drop-down menu, select the appropriate description relevant to the details of the tracking note.
- Component – Then using the user created drop-down menu, select the appropriate description relevant to the details of the tracking note.
- Document – Then using the user created drop-down menu, select the appropriate description relevant to the details of the tracking note.
- Custom – Then using the user created drop-down menu, select the appropriate description relevant to the details of the tracking note.
- Alpha 1 & 2- The two data entry fields Alpha 1 and Alpha 2 are data entry fields where the headings, Alpha 1 & 2 may be altered to anything that the user wants. (Limited by the number of characters that will fit on screen).
- Linking – The tracking note may be linked to one all all of the following
- Client – If required link the tracking note to a client
- Vendor – If required link the tracking note to a Vendor.
- Project – If required link the tracking note to a Vendor.
- Risk Level – Then using the user created drop-down menu, select the appropriate description relevant to the details of the tracking note.
Detail Tab
- Found By – The Found By drop down menu will automatically enter in the current user that is logged in to SapphireOne. It is however user create able and the user can manually enter anything that they want.
- Version – Version is also a user create able drop-down menu.
- Description – This is where the user enters notes regarding the tracking note.
- Steps of Reproduce – This is where the steps taken are entered that explain how to re-produce the problem.
- Assign To – This is another user create able drop-down menu where the user may assign a user to look into the tracking note.
- Email – This is where an email may be entered that is related to the tracking note.
Events Tab

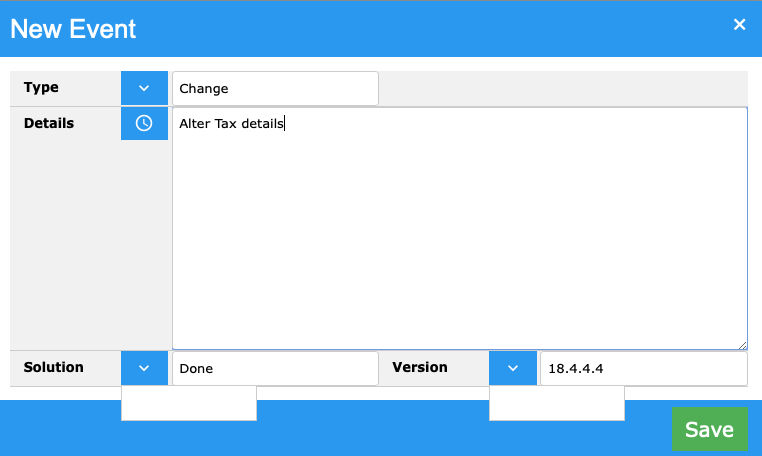
The Event tab allows the user to record any events that happen. To enter in a new Event select the add ![]() icon.
icon.
The alert below will be displayed. Most data entry here is made using the user create able drop-down menus.
There are three of them, Type, Solution and Version. The Details data entry field is where the details of this event are to be recorded.
History Tab

Note that there are no icons or buttons on this History screen as the list here is created automatically by SapphireOne.
This is where SapphireOne keeps a historical record of any changes made to the tracking note. The three descriptions are On, which is a date and time stamp, Detail, which is detail from an event and By, which is the user ID who created the event.
You can review our Blog and YouTube channel for additional information and resources on SapphireOne ERP, CRM and Business Accounting software.