Action Inquiry Overview
The Sapphire Web Pack Action Inquiry page is a table that can be added to the major record and transaction tables. This includes actionable items such as Calendar Reminders, Meeting Invites, Alarms, Emails, To-Do Lists, General Notes, Private Notes, Meeting Notes with Date and Time, Start and Finish stamps plus All Day Notifications. The Action Page can be viewed as the equivalent to CRM functionality for every major Table within SapphireOne Accounting Software.
Action Inquiry is contained within the Inquiry mode of Sapphire Web Pack.
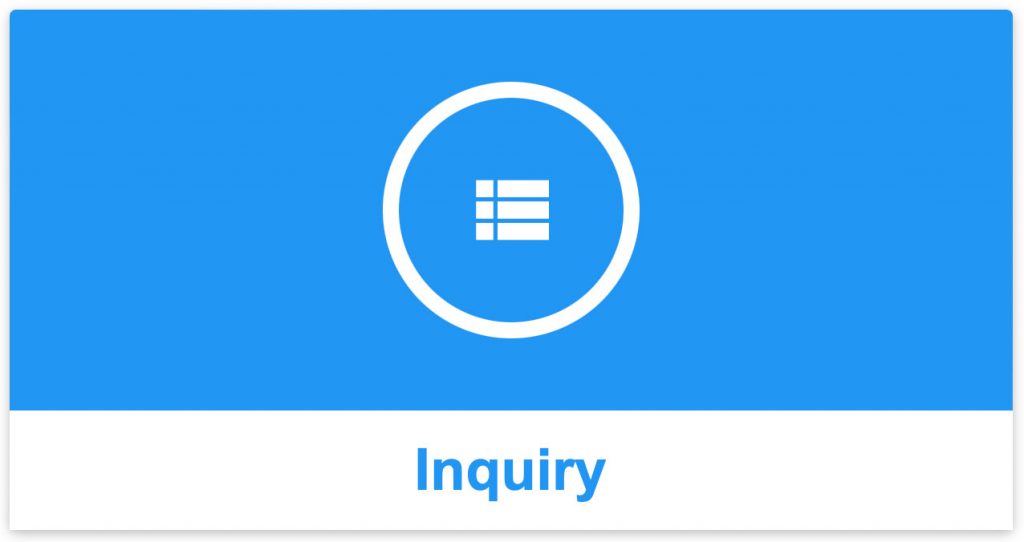
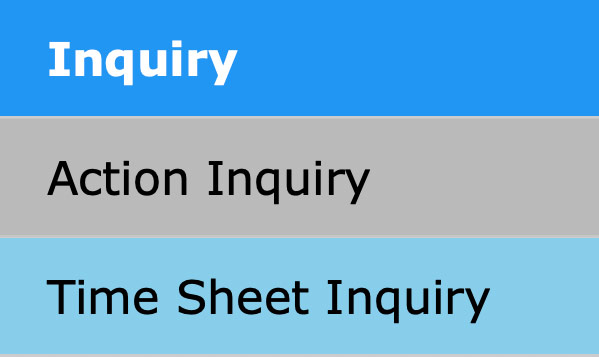
The SapphireOne Web Pack Actions Inquiry function is the same as the Actions Inquiry within SapphireOne Client Mode. This includes actionable items such as Calendar Reminders, Meeting Invites, Alarms, Emails, To-Do Lists, General Notes, Private Notes, Meeting Notes with Date and Time, Start and Finish stamps plus All Day Notifications.
The Action Page within SapphireOne Client Mode can be viewed as the equivalent to CRM functionality for every major Table within SapphireOne Accounting Software. The main difference is that within the Web Pack the Actions function is only available from this single Inquiry menu item.
When Actions Inquiry is accessed in the Web Pack, all actions in SapphireOne with a status of Open or Hold will be listed. SapphireOne will display the list of Actions that have a master record in SapphireOne. From here the user may create a New ![]() Action, Refresh
Action, Refresh ![]() the list, or perform a Search
the list, or perform a Search ![]() for an Action or group of Actions. However, the View or Modify
for an Action or group of Actions. However, the View or Modify ![]() button will not be displayed until the user selects or highlights an Action as seen in the screenshot below. If Allowed an action may be deleted by selecting the Action and then selecting the Delete
button will not be displayed until the user selects or highlights an Action as seen in the screenshot below. If Allowed an action may be deleted by selecting the Action and then selecting the Delete ![]() button.
button.
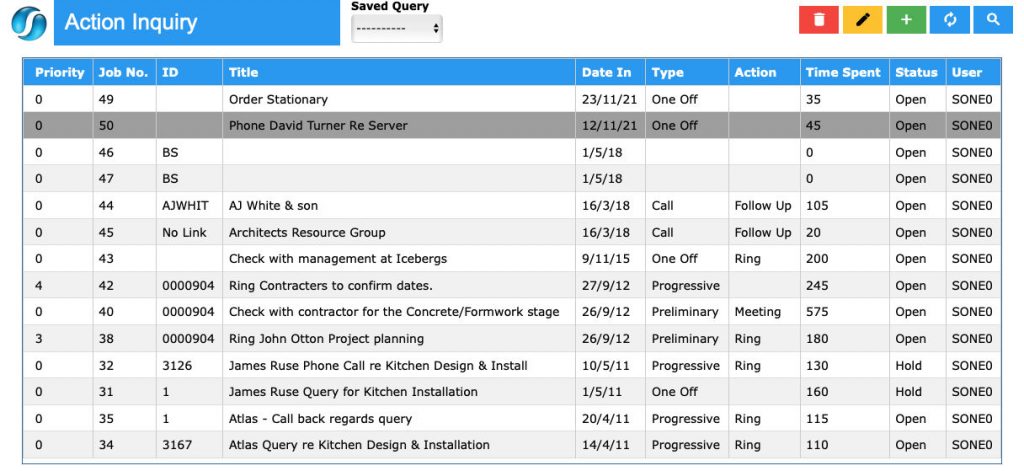
Dictation and Speech to Text Overview
SapphireOne’s Dictation (MacOS) and Speech to Text (Windows) functionalities revolutionise data entry. These features are available for any data entry field and all inquiry screens within SapphireOne. For instance, when a user makes a call via the SapphireOne Softphone, SapphireOne automatically timestamps the contact and phone number. Post-call, users can dictate notes directly into the CRM contact memo field in relation to the stamp.
This functionality is applicable across all Data Entry screens. As examples, when entering a Vendor Invoice (VI), users can dictate memos directly. Similarly, additional lines can be added to the General Ledger account, with each line having a unique memo field. After an employee interview, users can efficiently dictate notes.
Speech to Text and Dictation are powerful tools that SapphireOne and its clients use daily, significantly saving time.
How to Create an Action
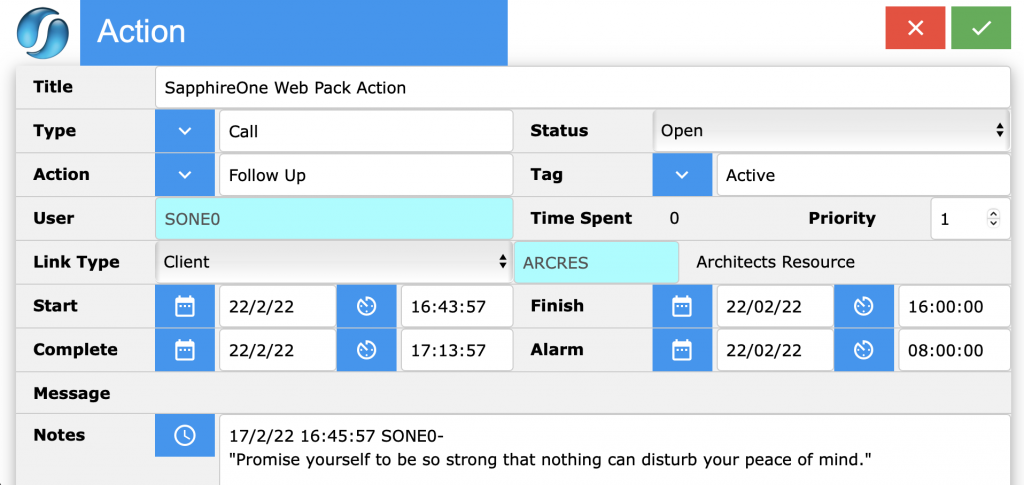
Any data entry field that has a ![]() icon indicates that it is a user customisable drop down menu. To add an item, type in the item name and then select ‘Save’ to save the new item in the drop-down list. To Delete an item, select the item then Delete it. Once the Action is saved it will be removed from the drop down list.
icon indicates that it is a user customisable drop down menu. To add an item, type in the item name and then select ‘Save’ to save the new item in the drop-down list. To Delete an item, select the item then Delete it. Once the Action is saved it will be removed from the drop down list.
- Title – Enter in a title for this action.
- Type – Create a menu as require. Items in the menu may be added to or deleted as required.
- Status – This menu is also a drop-down menu and the user has three default options when selecting from this menu – Open, Hold and Completed. The Status will commence as Open, and if Completed is selected the current system date will be entered into the Completed data entry field and the Action will no longer be displayed in the list of Actions.
- Tag – The Tag drop down menu has the ability to be created by the user and is directly linked to the Calendar in Workbook Mode.
- Filtering Actions – To filter Actions appearing in the Calendar when using Workbook Mode or the Inquiry Palette, select the required Tag at the top of the screen. Now only actions with that same tag will be displayed in the calendar.
- Master Default – This tag data entry field is directly linked to an item in Master Defaults on SapphireOne Page enabling the restriction of posting and converting transactions by users.
- User – By default SapphireOne will enter the user that is creating this Action. By clicking into this light blue area SapphireOne enables the selection of a different user.
- Time Spent – Enter the time spent in creating this Action.
- Priority – A Priority may be set from 0 through to 9 for the Action.
- Link Type – In the Web Pack the Link Type option is used to link the action to a Client, Vendor or Inventory Inquiry.
- Selection – Once you have made your selection, click on the light blue data entry field to the right. An alert will be displayed asking you to Choose a Client, Vendor or Inventory item.
- Start & Complete – SapphireOne will by default enter the current system date and time into the Start and Complete date fields and times.
- Alterations – These may be altered by entering in the dates and times from the keyboard directly, or clicking on the appropriate icons and selecting from a pick calendar and a pick time list. The Complete date will be initially set by SapphireOne as today’s date. If a Complete date is over written to a later date by the user, SapphireOne will automatically mark the action as Completed when the date entered by the user is reached. It will then not be displayed in the list of Actions.
- Finish & Alarm – These are not set by SapphireOne on the creation of the Action. These dates may be entered by the user as required.
- Notes – Notes may be added by the user to any Action. You can select the Blue clock icon to add Time and Date stamps to your notes.
You can review our Blog and YouTube channel for additional information and resources on SapphireOne ERP, CRM and Business Accounting software.