Vendor Invoice Overview
A Sapphire Web Pack Vendor Invoice is value or amount owed by your business to a vendor shown as a liability on a company’s balance sheet. The sole purpose of the Sapphire Web Pack Vendor Invoice is to facilitate the subsequent payment of that Vendor Invoice to the vendor, by way of a vendor payment. SapphireOne has a number of mechanisms that facilitates your automation for an Accounts Payable to pay those vendor invoices. One option is the automation of creation of Electronic Funds Transfer (EFT) files and electronic remittance advices that can be emailed. Additionally, SapphireOne has the ability to have a workflow mechanism on all data entry transactions. This example would be on the Vendor Invoice where there is an approval process of approving electronically and then it is authorised to be paid within the vendor payment.
Within the Vendor Invoice, SapphireOne provides PDF capture. If your vendor has emailed you a PDF of the Vendor Invoice it’s a simple function to drag-and-drop the PDF into the PDF caption. This will facilitate the automation of all the data entry for the Vendor Invoice, for example, the Vendor ID, the Vendor Invoice Number, the Date in all the data entry. It will automatically be created from the PDF capture and in turn create the data entry and will automatically attach the PDF to SapphireOne’s Document Management System that is contained within the Paperclip icon within the Vendor Invoice.
The Sapphire Web Pack Vendor Invoice that forms part of your accounts payable record and subsequently updates the sub ledger control account for vendor’s is the invoice that will flow through to the final payment and that will accordingly update the general ledger expense account. It will update an unlimited number of general ledger accounts per Vendor Invoice. Within a Sapphire Web Pack Vendor Invoice also has ability to link this to a specific job project at the line level. If, for example, we have a vendor invoice for $330 and we were to split that across three general ledger accounts well we may have $100 go to delivery costs $100 go to marketing and $100 go to consulting each one of those hundred dollar sub ledger lines would have a GST value that may be $10, which would then balance the Vendor Invoice being $330. Once the Vendor Invoice has been completed it will automatically update the Vendor Sub Ledger, General Ledger Control Account for the Vendor Control Account, which will then, in turn facilitate the SapphireOne Vendor Balances Report.
Vendor Invoice, VI is contained within the Data Entry mode of Sapphire Web Pack.
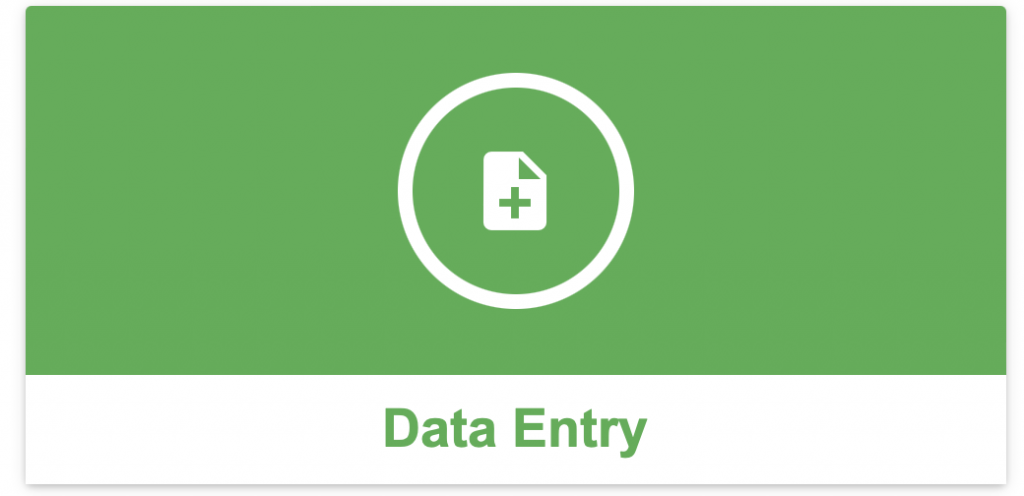
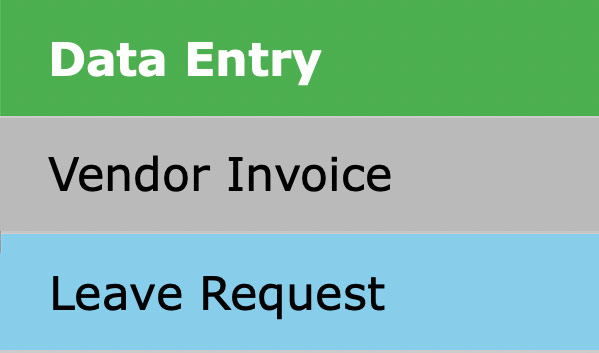
Navigation
When this Vendor Invoice function is selected the Sapphire Web Pack will display the screen as seen below asking the user to Choose the Vendor that this Invoice is for.
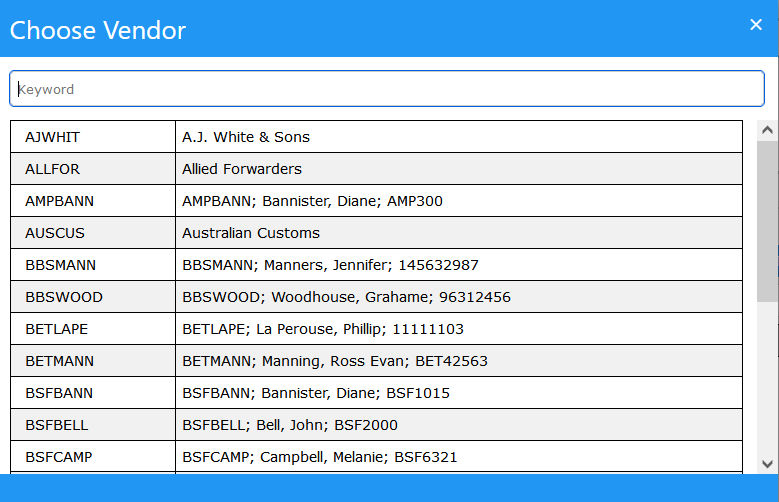
Once a Vendor has been selected, Sapphire Web Pack will display an alert asking the user to Choose a General Ledger account that is to be used. If the user wants to enter the G/L account into the invoice itself, click the x in the top right hand corner of the alert.

Once a General Ledger account has been selected the system will then display the new Vendor Invoice ready for data entry.
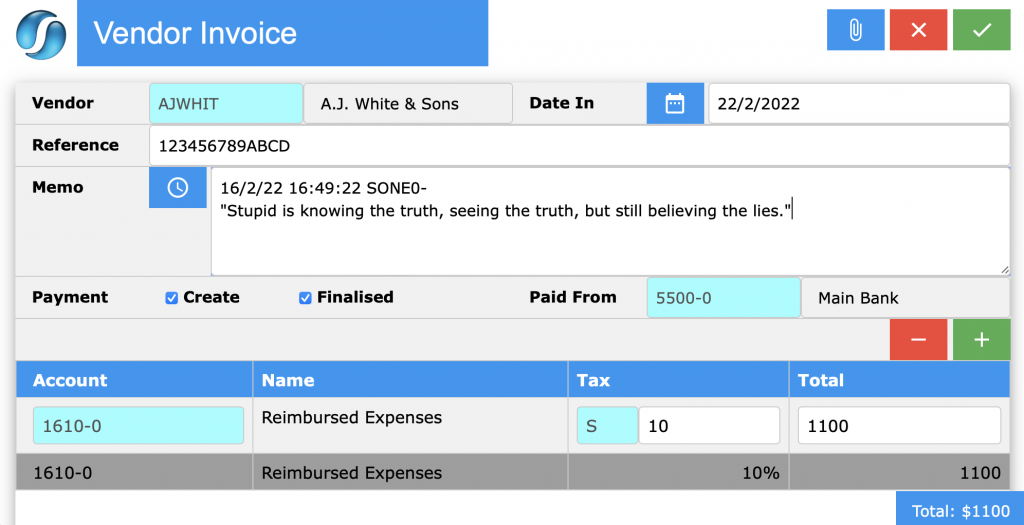
Dictation and Speech to Text Overview
SapphireOne’s Dictation (MacOS) and Speech to Text (Windows) functionalities revolutionise data entry. These features are available for any data entry field and all inquiry screens within SapphireOne. For instance, when a user makes a call via the SapphireOne Softphone, SapphireOne automatically timestamps the contact and phone number. Post-call, users can dictate notes directly into the CRM contact memo field in relation to the stamp.
This functionality is applicable across all Data Entry screens. As examples, when entering a Vendor Invoice (VI), users can dictate memos directly. Similarly, additional lines can be added to the General Ledger account, with each line having a unique memo field. After an employee interview, users can efficiently dictate notes.
Speech to Text and Dictation are powerful tools that SapphireOne and its clients use daily, significantly saving time.
- Vendor – Once the ID from the Vendor has been selected it will be displayed here along with the name entered for the Vendor.
- Date In – Check the date in, Your computer will enter today’s date, however alter if required.
- Document – When the Document icon is selected SapphireOne will display the local machines search function allowing the user to attach a document to this quote if required.
- Saving – When all is correct select the
 save icon to save and process the transaction.
save icon to save and process the transaction. - Canceling – At any point when processing the transaction the user may select the
 cancel icon to cancel the operation. The user will be asked to confirm this when the alert below is displayed.
cancel icon to cancel the operation. The user will be asked to confirm this when the alert below is displayed. - Reference – Enter in a reference number for this transaction, (Usually required for tracking and is the internal reference number when this transaction is viewed using Client Server mode).
- Memo – Enter any memos or notes for this transaction if required.
- Payment – There are two options here for selection by the user.
- Create Checkbox – If this check box is selected the SapphireOne will automatically create a corresponding VP, Vendor Payment for this transaction. (SapphireOne must be set up for this procedure, the Bondi Blue demo file is not).
- Finalised Checkbox – If an EFT payment is made, or a cheque is issued at the time of processing this Vendor Invoice, selecting this checkbox will tell SapphireOne that a payment has been made for this transaction. It will not be displayed in the list of payments when other payments are being processed.
- Paid From – When the user clicks on this data entry field the system will display a list of bank accounts set up in the system enabling selection of a Bank Account.
- Total – Next enter in a total for this Vendor invoice including tax.
- Add Lines – Additional lines may be added to this transaction by selecting the
 add icon.
add icon. - Delete Lines – Lines may be deleted from this transaction by selecting the line and then selecting the
 delete icon.
delete icon.
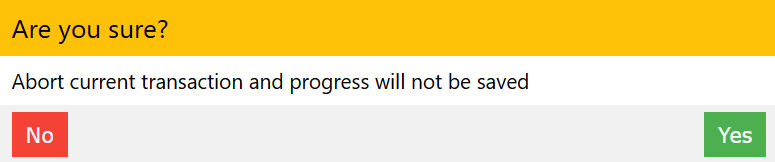
You can review our Blog and YouTube channel for additional information and resources on SapphireOne ERP, CRM and Business Accounting software.