Visitor Overview
The Sapphire Web Pack Visitor log is an essential tool that helps maintain a record of visitors attending and departing at your business or place of work. Sapphire Web Pack Visitor book is the ideal solution for recording the visitor’s First Name, Surname, Email, Phone, Company representing, who they are visiting, Sign In and Sign Out, Photograph and Signature.
When you have visitors to the business or workplace, the operators may use this function to record when the visitors arrived, Sign In, and when they departed, Sign Out. Sapphire Web Pack then stores a record the day, and time in and out for each visitor.
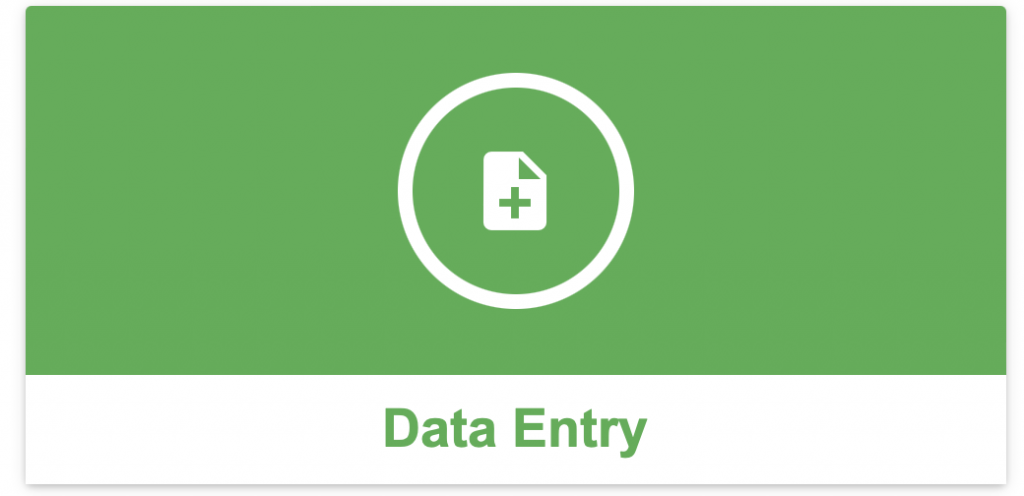
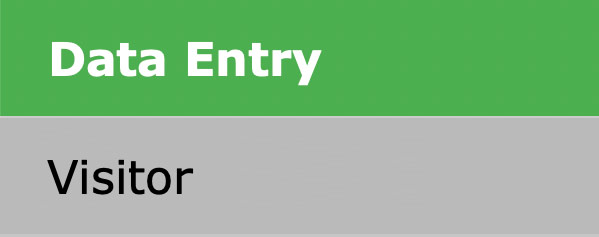
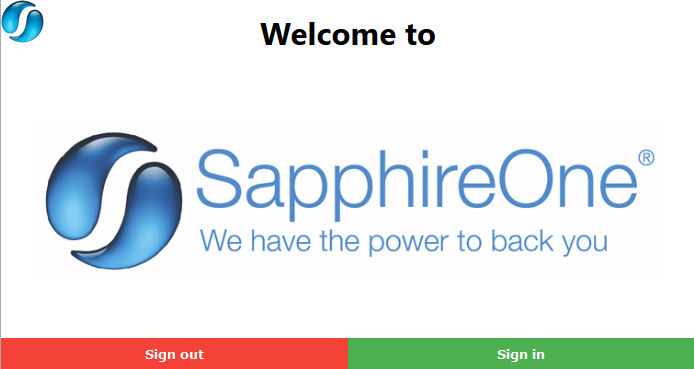
To Sign In to Sapphire Web Pack Visitor select the Data Entry button, and then select the Visitor option at the bottom of the menu. The screen seen above will probably be displayed full screen so select the Sign In button.
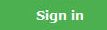
To Sign Out from Sapphire Web Pack Visitor select the Data Entry button, and then the Visitor option at the bottom of the menu. Then select the Sign Out button and the visitor will be signed out with a time stamp. No additional data entry by the visitor will be required.

SapphireOne will display a pop up as seen below ready for the entry of the visitor’s details. All data entry fields are smart and the SapphireOne will offer suggestions as you type.

- First Name – Enter your first Name.
- Surname – Enter your surname
- Email – Enter your email address.
- Phone – Enter your Phone number.
- Company – Enter the company you are with. If you name and company is in the data file SapphireOne will automatically enter in all other details.
- Who are you visiting – The Who are you visiting today option, gives the user 2 choices.
- Select from a list of employees as displayed, OR
- • Manually enter in the name of the person you are visiting.
- If you do not enter a name, the this alert will be displayed.

Once the screen above has been correctly entered select the ![]() button.
button.

Select the Next button when the photo has been completed.

The visitor will now have to physically sign. Yes we know it is difficult to get your signature on to a screen so the Clear Signature button has been provided so that the visitor can re-enter their signature if required.
Dictation and Speech to Text Overview
SapphireOne’s Dictation (MacOS) and Speech to Text (Windows) functionalities revolutionise data entry. These features are available for any data entry field and all inquiry screens within SapphireOne. For instance, when a user makes a call via the SapphireOne Softphone, SapphireOne automatically timestamps the contact and phone number. Post-call, users can dictate notes directly into the CRM contact memo field in relation to the stamp.
This functionality is applicable across all Data Entry screens. As examples, when entering a Vendor Invoice (VI), users can dictate memos directly. Similarly, additional lines can be added to the General Ledger account, with each line having a unique memo field. After an employee interview, users can efficiently dictate notes.
Speech to Text and Dictation are powerful tools that SapphireOne and its clients use daily, significantly saving time.
Once they have their signature entered, select the Submit button to complete the signing in procedure.

Select the Restart button and you will now be returned to the sign in screen ready for another visitor to sign in.
You can review our Blog and YouTube channel for additional information and resources on SapphireOne ERP, CRM and Business Accounting software.