Time Sheet and Machinery Log Overview
Time Sheet and Machinery Log is contained within the Data Entry mode of Sapphire Web Pack. The Sapphire Time Sheet & Machinery Log records all actions and equipment maintenance. This enables the user to keep a history of all machinery usage, equipment conditions keeping your fleet at optimum working condition and mitigating the risk of unplanned downtime or unavailability of your asset.
When operating machinery of any type, records must be kept of the time a machine is used for any purpose, and the type of work that is being done by that machine at the time. This could be for simple Jobs or very large Projects.
A clear example of this would be the activity that a bulldozer is doing at the time. For example, ripping rock would have a far higher hourly charge than moving dirt as the ripping process would cause far more wear and tear on the machine, and would have to be charged out accordingly.
The operator of the machine would probably be at a fixed rate so would enter a time sheet based on the operator requirements for the machine that they were operating at the time.
To open a Time Sheet & Machinery Log function go to Data Entry Time Sheet & Machinery Log.
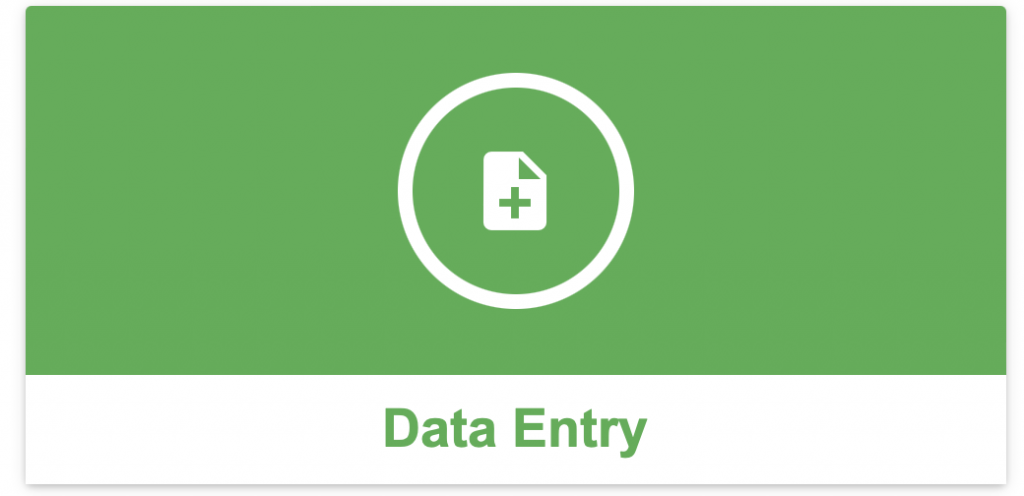
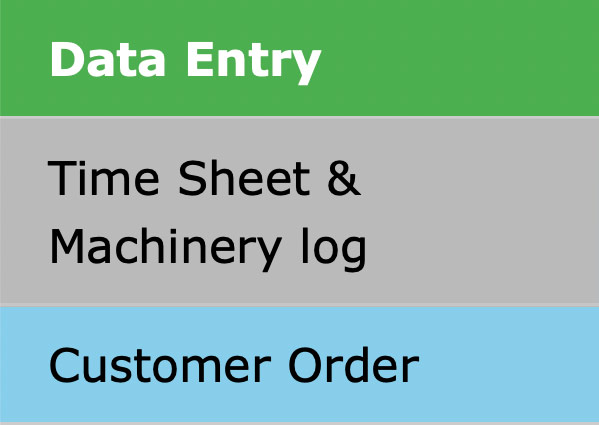
Existing un-posted Time Sheet and Machinery log items will be displayed in a list. To enter a new item select the ![]() Add button.
Add button.

The Time Sheet & Machinery Log will be displayed ready for data entry. Any data entry field that has a light blue background has an automatic search function incorporated. Click on the light blue background or start entering characters. SapphireOne will start offering matching items based on what has been entered by the user.
This Time Sheet & Machinery Log function has two methods of saving.

When the Save button is selected, the time sheet will be saved but remain open for additional data entry, loads etc.

When the Finish button is selected the time sheet will be Saved and Closed preventing any further data entry.
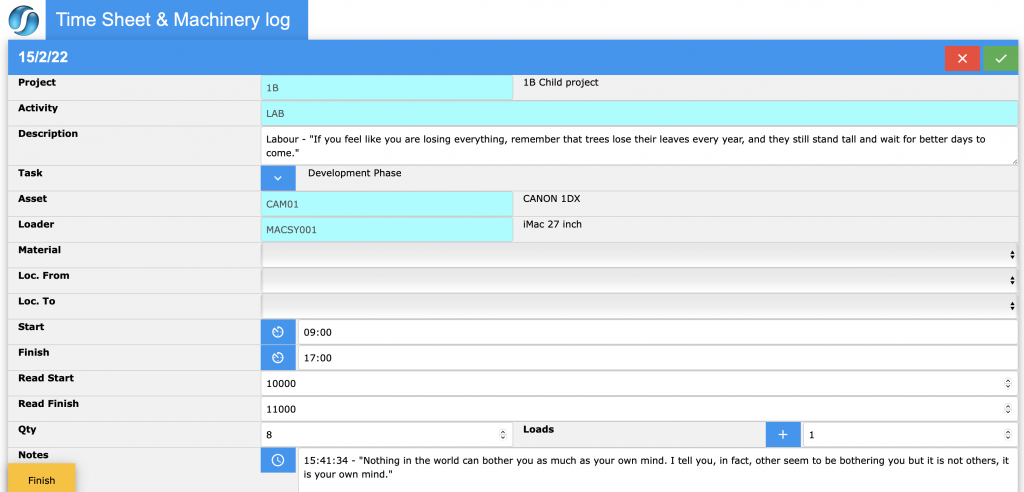
Dictation and Speech to Text Overview
SapphireOne’s Dictation (MacOS) and Speech to Text (Windows) functionalities revolutionise data entry. These features are available for any data entry field and all inquiry screens within SapphireOne. For instance, when a user makes a call via the SapphireOne Softphone, SapphireOne automatically timestamps the contact and phone number. Post-call, users can dictate notes directly into the CRM contact memo field in relation to the stamp.
This functionality is applicable across all Data Entry screens. As examples, when entering a Vendor Invoice (VI), users can dictate memos directly. Similarly, additional lines can be added to the General Ledger account, with each line having a unique memo field. After an employee interview, users can efficiently dictate notes.
Speech to Text and Dictation are powerful tools that SapphireOne and its clients use daily, significantly saving time.
Entering a Time Sheet & Machinery Log
- Saving – When all is correct select the
 save icon to save and process the transaction.
save icon to save and process the transaction. - Canceling – At any point when processing the transaction the user may select the
 cancel icon to cancel the operation. The user will be asked to confirm this when the alert below is displayed.
cancel icon to cancel the operation. The user will be asked to confirm this when the alert below is displayed. - Project – Enter the Job/Project ID.
- Activity – Enter the Activity.
- Description – Enter a description if required.
- Task – This data field is directly linked to the Job Project as entered previously. Any tasks set up for the project will be display in a drop down menu for the user to select from.
- Asset – Enter the Asset that this Time sheet is being set up for.
- Loader – A loader is a major component of an operating system that ensures all necessary programs and libraries are loaded, which is essential during the startup phase of running a program.
- Material – Enter the type of material that was handled during the use of this asset or machine
- Loc. From – Enter the location that this asset or machine was taken from.
- Loc. To – Enter the locations that this asset or machine was returned to.
- Start – Enter the time that the Asset started the current operation
- Finish – Enter the time that the asset completed the current operation.
- Read Start – Enter the current mileage or kilometers on the asset at the commencement of the current operation.
- Read Finish – Enter the current mileage or kilometers on the asset or machine at the end of the current operation.
- Qty – Enter the quantity that tise Asset or Machine carries per load.
- Loads – This is linked to the
 add load button. When an operator is recording the number of loads or trips that the asset has performed, they select the
add load button. When an operator is recording the number of loads or trips that the asset has performed, they select the  add load button as each load has been completed.
add load button as each load has been completed.
- Load Numbers – Each time the
 add load button is selected SapphireOne will increment the number by 1.
add load button is selected SapphireOne will increment the number by 1. - Notes – Each Time the
 add load button is selected SapphireOne will enter the time into this notes area. The operator may also add comment after the time entered by SapphireOne as required.
add load button is selected SapphireOne will enter the time into this notes area. The operator may also add comment after the time entered by SapphireOne as required.
- Load Numbers – Each time the
This keeps the recording on the number of loads as simple as possible. As each load is completed they select the ![]() add load button and that’s it. I have selected the load button three times for the example below. The most recent time is at the top of the list.
add load button and that’s it. I have selected the load button three times for the example below. The most recent time is at the top of the list.

When they want to close the time sheet and prevent any further entries select the ![]() button.
button.
You can review our Blog and YouTube channel for additional information and resources on SapphireOne ERP, CRM and Business Accounting software.