Packing Consignment Overview
The Sapphire Web Pack Packing Consignment functionality enables the user to manage the work-flow and/or process required with the picking, packing and delivery of the packed inventory in the final shipping boxes or containers, and is a key element of the dispatch of a Order Client Invoice (OCI).
Order processing operations or facilities are commonly called logistics distribution centres or packing bays. There are wide variances in the level of automating associated to the picking, packing and shipping process. Similarly, SapphireOne oversees these processes and they are generally referred to as Warehouse Management Systems (WMS).
The Sapphire Web Pack Packing Consignment function is contained in the Data Entry mode of the Sapphire Web Pack in Data Entry > Packing Consignment
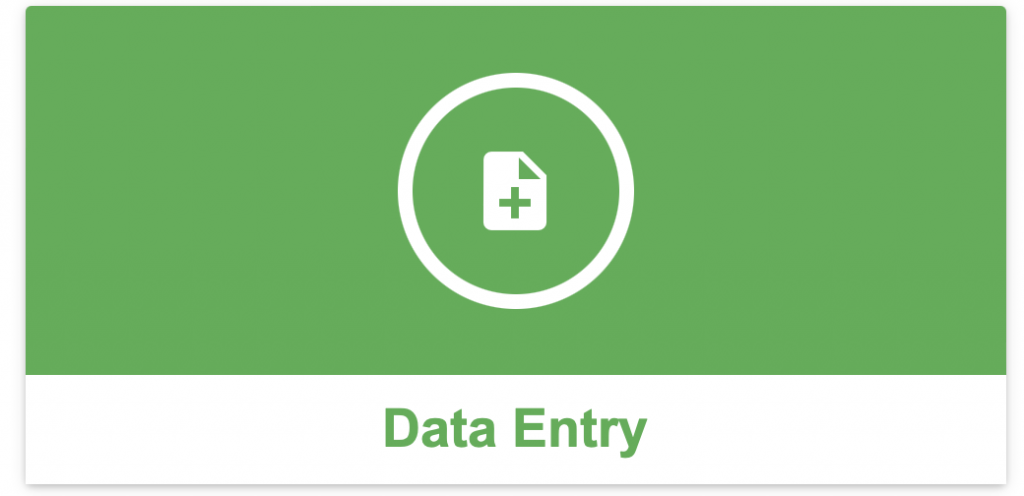
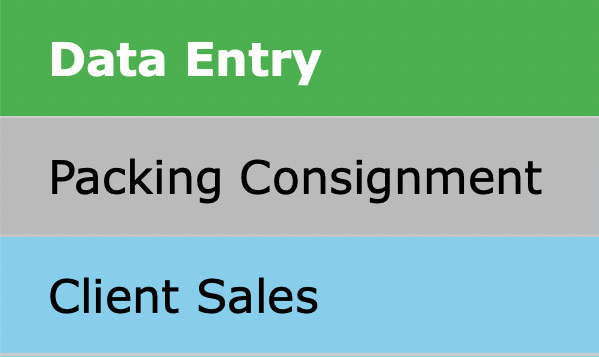
Once an item has been selected, SapphireOne will display the packing Packing Consignment screen. This functionality is for the selection of a container or containers for the ordered items, and as required the recording of the dimensions, weight and number of these containers.
Once the orders have been picked, they are then packed and sent to the clients.
Once the orders have been picked, they then have to be packed and sent to the clients. SapphireOne will display a list that has outstanding orders, OCI‘s and Purchased SCI’s in the data file.
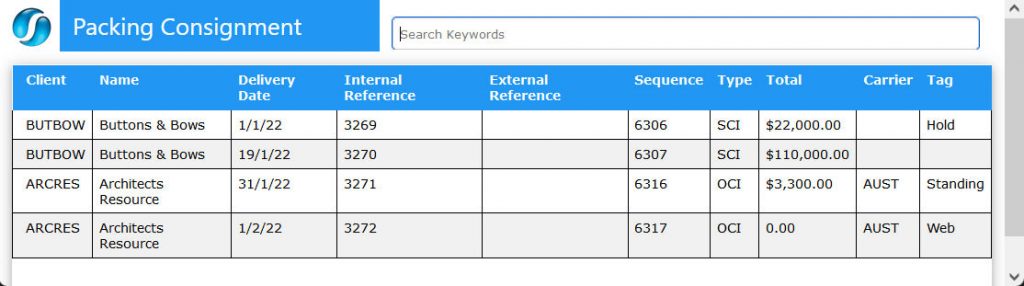
Once an item has been selected SapphireOne will display the Packing Consignment screen as seen below. All the items on this screen are solely for the user to select the inventory items and pack them in to containers of some type. If more than 1 container is required for the order read below.
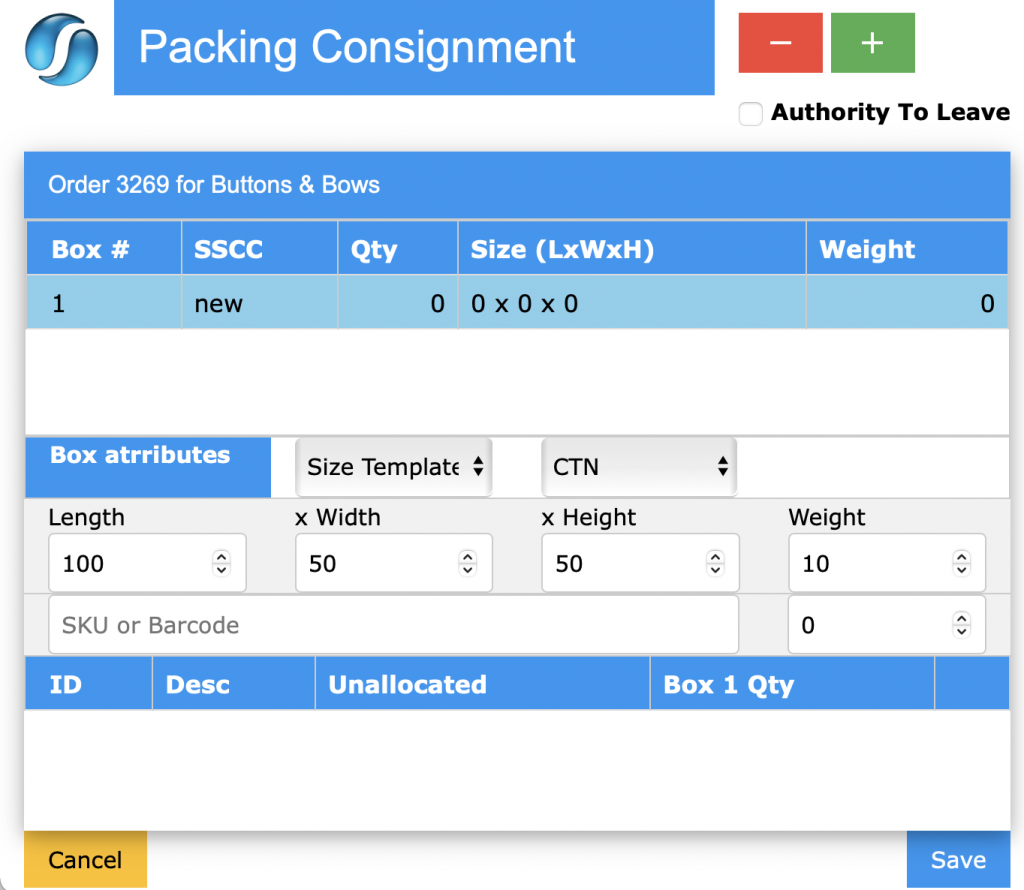
There are three items across the top of the screen.
- Add Container – When the
 Add icon is selected, SapphireOne will add an additional container to the list.
Add icon is selected, SapphireOne will add an additional container to the list. - Remove Container – If there is more than 1 container in the list, selecting the
 Remove icon will remove the selected container. Note that it will not remove the last container.
Remove icon will remove the selected container. Note that it will not remove the last container. - Authority to Leave – When this check box is selected, the customer will not have to physically sign for their items when they are delivered. Un-selected, the default, means that they will have to sign for their deliveries.
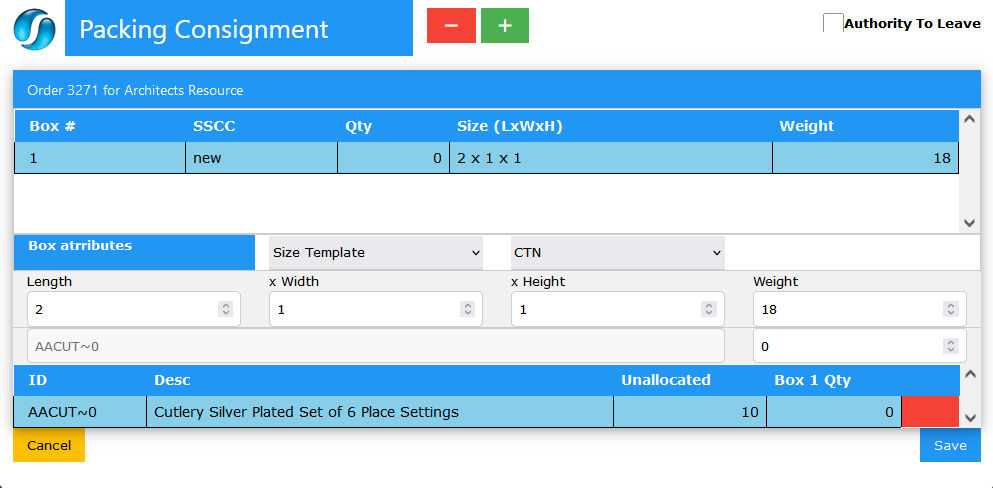
Entering the Container Attributes
- Size Template – Select size template.
- CTN – Select the CTN area to display the carton selection menu. The options are as follows.
- CTN – By the carton which is the default option.
- PAL – By the pallet usually about 1.2 by 1.2 meters.
- SAT – By the Satchel.
- BAG – By the bag.
- ENV – By the envelope.
- ITM – By the item.
- JIF – By the Jiffy bag.
- SKI – By the Skid, which is the oldest form of pallet. It contains no bottom deck, it’s easy to move/drag and requires less space when nested.
- Length, Width & Height – Enter in the physical dimensions of the container. If its a pallet probably not required as it is a standard size.
- Weight – Enter in the weight of the container when the items have been packed into it. This is important as most items are charged by weight when transported.
- Items Quantity – This data field is immediately below the weight data field. Here enter the number of inventory items that are in each container.
- The item quantity data field is directly linked to this
 area. When the number of inventory items in the containers is the same as the number in the order or sale this area will alter to display a
area. When the number of inventory items in the containers is the same as the number in the order or sale this area will alter to display a  green tick. This indicates that all goods have been allocated to a container.
green tick. This indicates that all goods have been allocated to a container.
- The item quantity data field is directly linked to this
Dictation and Speech to Text Overview
SapphireOne’s Dictation (MacOS) and Speech to Text (Windows) functionalities revolutionise data entry. These features are available for any data entry field and all inquiry screens within SapphireOne. For instance, when a user makes a call via the SapphireOne Softphone, SapphireOne automatically timestamps the contact and phone number. Post-call, users can dictate notes directly into the CRM contact memo field in relation to the stamp.
This functionality is applicable across all Data Entry screens. As examples, when entering a Vendor Invoice (VI), users can dictate memos directly. Similarly, additional lines can be added to the General Ledger account, with each line having a unique memo field. After an employee interview, users can efficiently dictate notes.
Speech to Text and Dictation are powerful tools that SapphireOne and its clients use daily, significantly saving time.
Inventory Items

- ID – The Inventory ID is in the first column.
- Desc – The Inventory description or name is next.
- Unallocated – The field indicates how many inventory items have not been allocated to a container.
- Box Columns – Each box in the consignment will have its own column
- If there is only 1 box in the consignment there will only be the one column.
- For 3 boxes there will be 3 columns and so on. Each column will display the number of inventory in each box.
- Saving – When all is correct select the
 icon to save the packing of this Inventory Item.
icon to save the packing of this Inventory Item. - Cancel – To cancel a packing Consignment process select the
 icon. SapphireOne will display the alert as seen below.
icon. SapphireOne will display the alert as seen below.
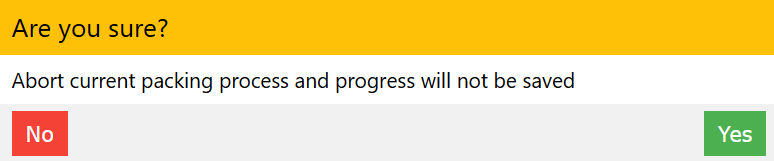
You can review our Blog and YouTube channel for additional information and resources on SapphireOne ERP, CRM and Business Accounting software.