Delivery / Arrival OVI Overview
Delivery / Arrival is contained within the Data Entry mode of Sapphire Web Pack. Delivery / Arrival has, as main tasks, the delivery or arrival of the completed inventory to the client or arrival from the vendor. It consists of order processing both Order Vendor Invoices (OVI) and Order Client Invoices (OCI), warehousing, and transportation. Delivery / Arrival’s is necessary because the time, place, and quantity of production differ with the time, place, and quantity of consumption.
Delivery is a critical component of any business agreement between buyer and seller. Generally a contract will stipulate the exact terms of delivery between the contracting parties to ensure that goods and/or services are received on time. The sellers adherence to these terms is paramount to maintaining good business relations.
The Sapphire Web Pack Delivery / Arrival feature enables the management of goods that have been delivered or arrived. Transactions processed through this feature will automatically be converted to Sales Client Invoices (SCI’s) for the goods delivered. Alternatively, arrivals processed through this feature will automatically be converted to a Purchase Vendor Invoice (PVI) for the goods arrived. If there are any undelivered items in the order that are not 100% delivered, the Order (OCI) will be updated accordingly by progressively reducing the quantity in the order until all goods listed are completely delivered.
It should be noted that by default, if SapphireOne calculates that it has the required number as ordered in stock, it will offer to fully deliver all stock as originally ordered. If this is not required for any order the user may highlight the particular order, select the modify button and manually alter either the number to be delivered or the number to be placed back on back order.
Arrivals processed through this feature will automatically be converted to Purchase Vendor Invoice (PVI) for the goods arrived. If there are any undelivered items in the order that are not 100% arrived, the Order Vendor Invoice (OVI) will be updated accordingly by progressively reducing the quantity in the order until all goods listed are completely arrived. If there are any un-arrived items in the order that are not 100% arrived, the Order Vendor Invoice (OVI) will be updated accordingly by progressively reducing the quantity in the Order Vendor Invoice (OVI) until all goods listed are completely arrived.
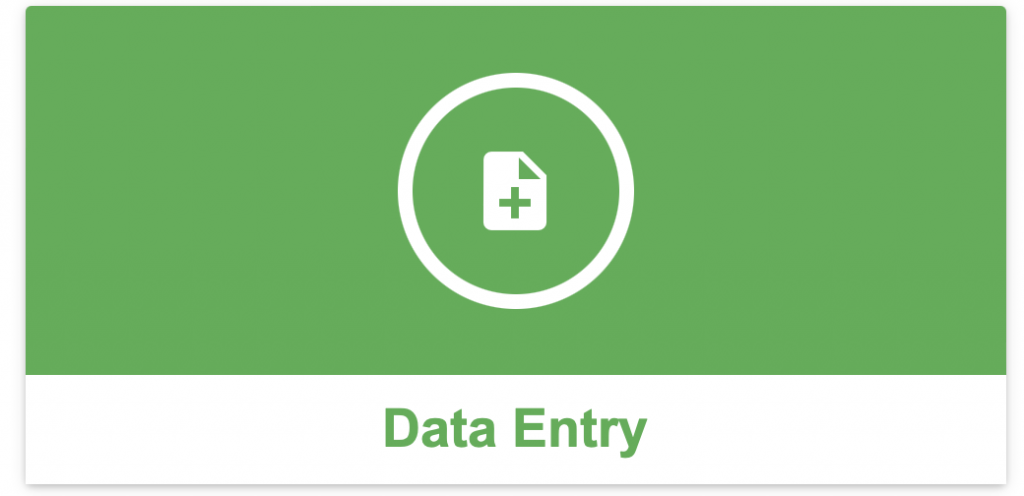
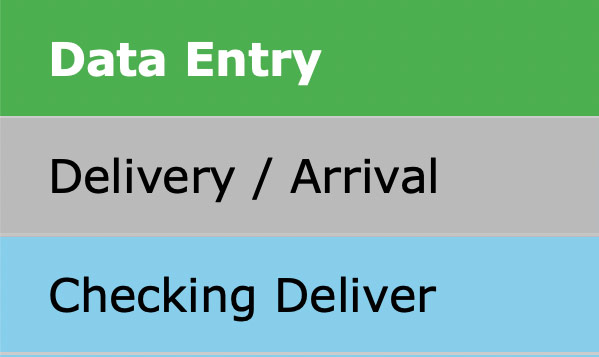
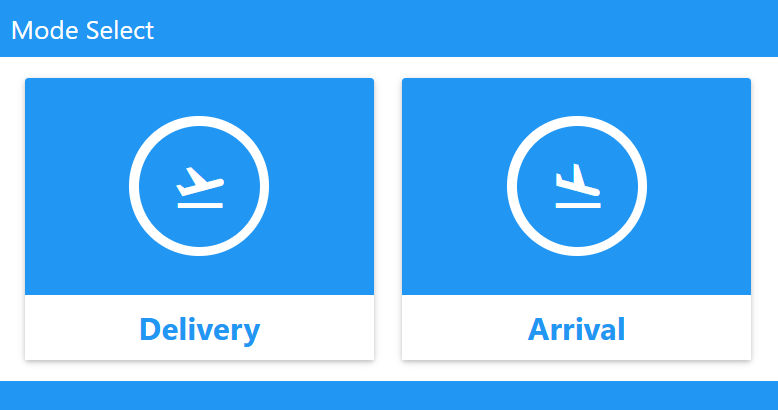
Sapphire Web Pack Delivery / Arrival tool provides scanning functionality that allows users using the Sapphire Web Pack to either arrive vendor orders into stock or convert client orders into invoices for delivery.
Once the Delivery / Arrival item is selected, SapphireOne will display the alert as seen to the right so we will select the Delivery Function first.
Delivery
The Delivery function in the Sapphire Web Pack is the same as the Delivery function in Client Server mode. To access it in Client Server mode, go to Inventory > Sales > Delivery. The screen as seen below is from Bondi Blue demo file.
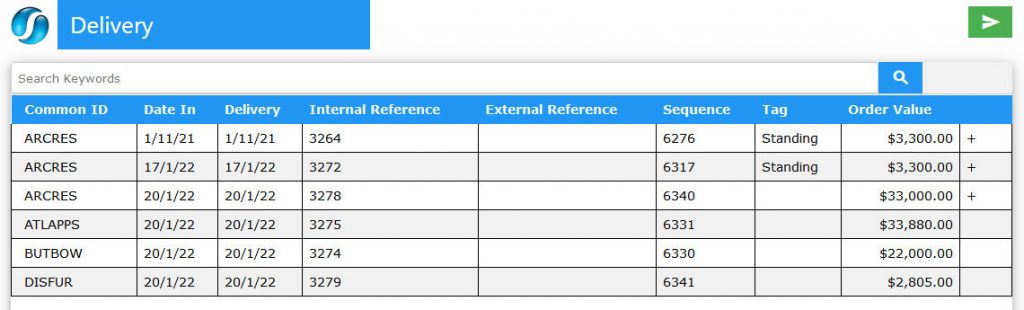
Processing OVI’s to PVI’s
For the vast majority of businesses there will be multiple Clients and multiple Orders with various Inventory Items that have been ordered and have now arrived. For this reason, a search function has been provided to enable the SapphireOne user to search both the Client records as well as the Inventory records in the delivery function. The search function has been provided so that only one or two Clients are selected for processing at a time. Once the list of Inventory items are on screen the user may have difficulty identifying which Client the inventory items belong to.
When processing these deliveries the user should have the actual inventory stock levels at hand so that partial deliveries may be processed if required.
- Client Selection – As in Client Server in SapphireOne, the delivery function will only list those Client Orders that have been raised by users in SapphireOne OCI’s.
- Orders – Select a single order or a number of orders.
- Processing – Next select the
 Process button in the top right hand corner of the screen.
Process button in the top right hand corner of the screen.
Entering Quantities
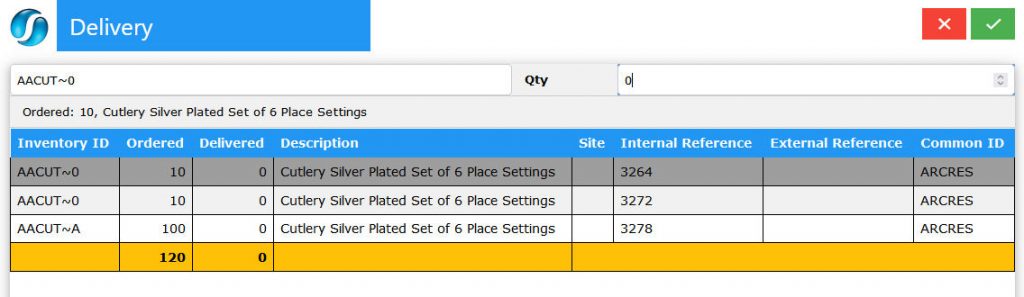
- Confirmation Alert – Once the
 Save has been selected SapphireOne will display the “Are you sure?” alert as seen above. Select the
Save has been selected SapphireOne will display the “Are you sure?” alert as seen above. Select the  Yes button to convert the selected items to SCI’s, Sales Client Invoices.
Yes button to convert the selected items to SCI’s, Sales Client Invoices. - Cancel – If the
 Cancel button is selected they will be returned to the Quantity Data Entry screen.
Cancel button is selected they will be returned to the Quantity Data Entry screen. - Deliver Quantities – SapphireOne will then display the screen as seen above ready for the entry of the quantities that are to be delivered.
- Single Transaction – When a Single Transaction is selected for a Client, all of the lines in that transaction will be displayed ready for the arrival quantities to be entered.
- Multiple Transactions – When Multiple Transactions are selected for a single Client, all of the lines in all of the transactions will be displayed ready for the entry of the arrival quantities.
- Entering Quantities – Select each line in turn and enter in the quantity to be delivered.
- Insufficient Stock – If there is Insufficient Stock, an alert will be displayed warning the user of insufficient stock available.
- Checking – Once you have entered all of the quantities go back and check each one to make sure that the quantities entered are correct.
- Totals – Where applicable, Totals will be displayed in the yellow line on a column by column basis.
- Processing – When the
 Save button is selected, SapphireOne will process the OCI transactions through to a SCI transactions.
Save button is selected, SapphireOne will process the OCI transactions through to a SCI transactions.
- SCI Transactions – Each separate OCI for a client will be converted to a SCI when the
 Save is selected.
Save is selected. - Partial Delivery – If a partial delivery is made, the original OCI will be re-written with the reduced quantity and an SCI with the delivered quantity will be raised.
- SCI Transactions – Each separate OCI for a client will be converted to a SCI when the
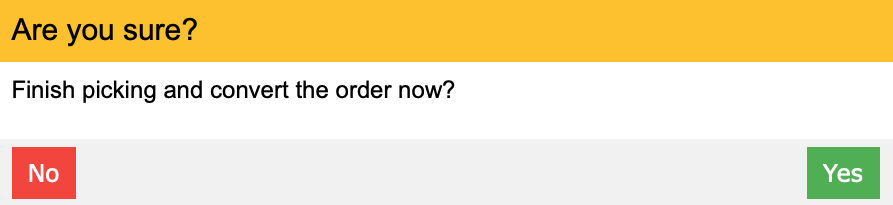
Dictation and Speech to Text Overview
SapphireOne’s Dictation (MacOS) and Speech to Text (Windows) functionalities revolutionise data entry. These features are available for any data entry field and all inquiry screens within SapphireOne. For instance, when a user makes a call via the SapphireOne Softphone, SapphireOne automatically timestamps the contact and phone number. Post-call, users can dictate notes directly into the CRM contact memo field in relation to the stamp.
This functionality is applicable across all Data Entry screens. As examples, when entering a Vendor Invoice (VI), users can dictate memos directly. Similarly, additional lines can be added to the General Ledger account, with each line having a unique memo field. After an employee interview, users can efficiently dictate notes.
Speech to Text and Dictation are powerful tools that SapphireOne and its clients use daily, significantly saving time.
Arrival
The Arrival function in the Sapphire Web Pack is the same as the Arrival function in Client Server mode. To access it in Client Server mode, go to Inventory > Purchases > Arrival. The screen, as seen below, is from Bondi Blue which has a number of items for Arrival.
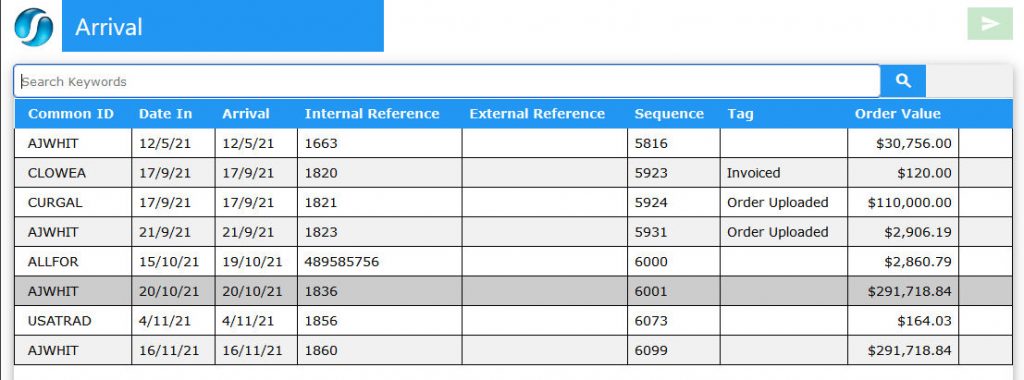
Processing OVI to PVI
For the vast majority of businesses there will be multiple Vendors and multiple orders with various Inventory Items that have been ordered and have now arrived. For this reason, a search function has been provided to enable the searching of both the Vendor records as well as the Inventory records in the Arrival function. The search function has been provided so that only one or two Vendors are selected for processing at a time. Once the list of Inventory items are on screen, the user may have difficulty identifying which Vendor the inventory items belong to.
When processing these Arrivals the user should have the actual order arrivals details to hand so that partial arrivals may be processed if required.
- Vendor Selection – As in Client Server, SapphireOne will only list those OVI transactions that users have raised in SapphireOne.
- Orders – Select a single order or a number of orders as required.
- Selection – Select/mark each order that is to be processed. A ‘+’ symbol will be displayed in the right hand column that indicates that it has been selected.
- Processing – Next select the
 Process button in the top right hand corner of the screen.
Process button in the top right hand corner of the screen.
Entering Arrived Quantities
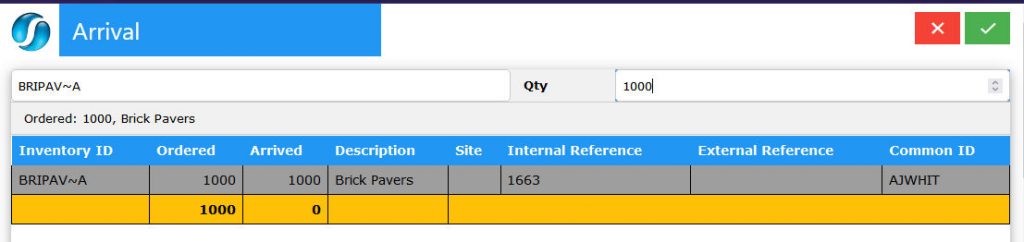
- Confirmation Alert – Once the
 Save has been selected SapphireOne will display the “Are you sure?” alert as seen above. Select the
Save has been selected SapphireOne will display the “Are you sure?” alert as seen above. Select the  Yes button to convert the selected items to Purchase Vendor Invoices (PVI’s).
Yes button to convert the selected items to Purchase Vendor Invoices (PVI’s). - Cancel – If the
 Cancel button is selected, they will be returned to the Quantity Data Entry screen.
Cancel button is selected, they will be returned to the Quantity Data Entry screen. - Arrived Quantities – SapphireOne will then display the screen, as seen above, ready for the entry of the quantities that are to be arrived.
- Single Transaction – When a Single Transaction is selected for a Vendor, all of the lines in that transaction will be displayed ready for the arrival quantities to be entered.
- Multiple Transactions – When Multiple Transactions are selected for a single Vendor, all of the lines in all of the transaction will be displayed ready for the entry of the Arrival quantities.
- Entering Quantities – Select each line in turn and enter in the quantity to be arrived.
- Insufficient Stock – If there is Insufficient Stock an alert will be displayed warning the Sapphire Web Pack user of insufficient stock arriving.
- Checking – Once you have entered all of the quantities, go back and check each one to make sure that the quantities entered are correct.
- Totals – Where applicable, Totals will be displayed in the yellow line on a column by column basis.
- Processing – When the
 Save button is selected, SapphireOne will process the OVI transactions through to a PVI.
Save button is selected, SapphireOne will process the OVI transactions through to a PVI.
- PVI Transactions – Each separate OVI for a vendor will be converted to a Purchase Vendor Invoice (PVI) when the
 Save is selected.
Save is selected. - Partial Delivery – If a Partial Delivery is made, the original OVI will be re-written with the reduced quantity, and a PVI with the arrived quantity will be raised.
- PVI Transactions – Each separate OVI for a vendor will be converted to a Purchase Vendor Invoice (PVI) when the
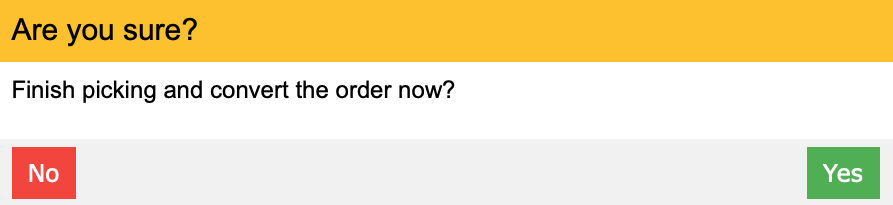
You can review our Blog and YouTube channel for additional information and resources on SapphireOne ERP, CRM and Business Accounting software.