Customer Order Overview
A Sapphire Web Pack Customer Order is a specified and stated intention/arrangement to process a commercial or business order or transaction for selected inventory items, goods and/or services. A Customer Order records a buyers particular request to purchase inventory items and/or services from a vendor.
A purchase order will be provided by your client and this is the intention and expression requesting supply of inventory and services, which you will process as an Order Client Invoice facilitating the process of picking, packing, manifest deliveries, label generation, boxing, freight costs, etc.
A Customer Order may then be linked to a Client Job Project, which would then form part of your resources and activities, and will form part of your SapphireOne Gantt Calendar. Typically a Customer Order may in turn generate a series of Order Vendors Invoices (OVI) of your vendors for the supply of inventory and/or services. This in turn will provide at an Inventory level, all the relevant costs and revenue accordingly via Inventory items, Client and also Job Project and Job Project P&L/Income Statement.
The Customer Order can also be linked to your Asset Register within your SapphireOne asset at the inventory item and/or services for your client. A Customer Order also has the ability to have a weight that will automatically calculated based on the number of units that has been ordered and give a total weight by line. Due to the fact you will have predefined the weight within your inventory item, it will also identify how many inventory items in a carton and it will give you a total number of cartons. It will also do the same for pallets so will have you a total number of pallets when your client is ordering these particular inventory items on their Customer Order.
In turn, not all client orders will be able to be 100% delivered. For example, in the circumstance that you can only supply 50% of your Customer Order, when 50% of goods are delivered, the 50% will be converted to a Sales Client Invoice (SCI) and the remaining balance will be contained within the original Customer Order, which will stay on backorder until such time as you can provide the balance of the outstanding Customer Order. Alternatively, you can convert them straight to a Sales Client Invoice (SCI). This will provide at an Inventory level, all the relevant costs and revenue accordingly via Inventory items, Client and also Job Project and Job Project P&L/Income Statement.
As a user you also have the option to link a carrier to your Customer Order which will automatically identify the freight or shipping company that will be delivering those goods. This will then populate through to base of manifest and the delivery runs when you’re producing your manifest. This information will automatically slow from the original Customer Order.
A Sapphire Web Pack Customer Order is the formal process of receiving an order from a client. A formal order from the client will confirm details of the financial value and due date for a client’s requirements of Inventory. It states the total dollar value to be paid, the due date on which is the final sales client invoice can be expected, and the quantity of the product delivered.
The Customer Order screen (commonly referred to as a Client Order) is the second item in the Inventory Sales drop-down menu. A Customer Order is used when a Quote Client Invoice is converted to a client order. Alternatively, you can directly enter as a Sales Order.
The Customer Order displays the number of items ordered, deliverable now, and the number on back order. There are no Periods on Orders as they are held in the current period until they are converted to Invoices. When End of Month is run, SapphireOne will re-write the period so that all orders in SapphireOne remain in the current month or period. Customer Orders should not be left in Sapphire Web Pack as the are continually brought into current by SapphireOne and if allowed to build up will consume system resources.
The Sapphire Web Pack Customer Order is the formal process of receiving an order from a client. A formal Customer Order from a customer will confirm all details of the financial value and the due date for a client’s requirements of Inventory. It states the total dollar value to be paid, the due date on which is the final sales client invoice can be expected, and the quantity of the Inventory delivered.
Customer Order is contained within the Data Entry tab Sapphire Web Pack and the user has the ability to create a Customer Order by selecting the Customer Order.
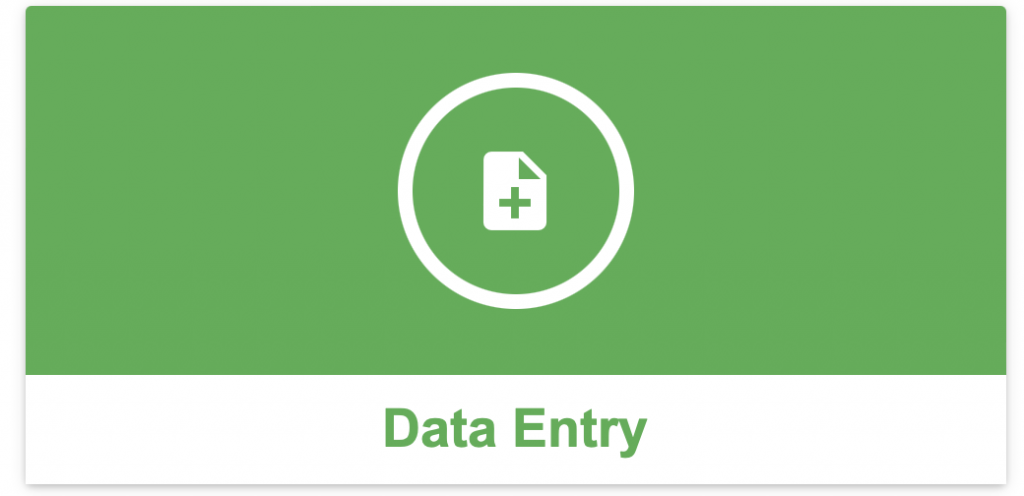
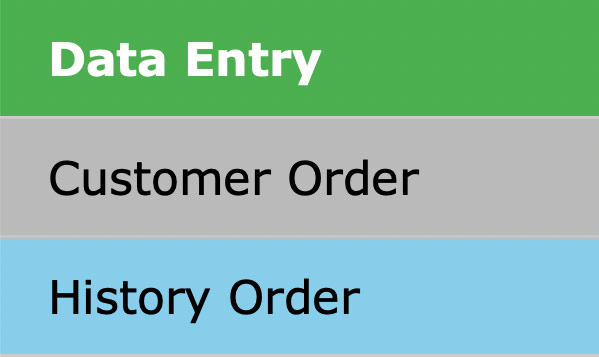
In the Sapphire Web Pack there are three functions that will generate a Customer Order as follows. Try each function and use the function that suits you best. All three below will produce an OCI in the/your SapphireOne data file.
- Customer Order – This SapphireOne Customer Order function has been specifically developed for the Sapphire Web Pack.
- It has additional search and filtering options for the Sapphire Web Pack user and has been setup so that it is similar in procedure to Sapphire Web Pack Data Entry forms when placing orders.
- History Order – For users who have been familiar with SapphireOne Client Server mode of creating orders.
- The History Order function in the Sapphire Web Pack looks and operates in an almost identical manner and appearance to the order function in the SapphireOne Client Server mode.
- Matrix Order – For users who like the Matrix style display when ordering Inventory Items that have a matrix setup for them.
- Items in your Inventory that have a Matrix setup for them should be ordered using this function.
When the Client Order function is selected, SapphireOne will display a list of customers that are currently recorded in the data file. The list below is from the Bondi Blue demo data file.
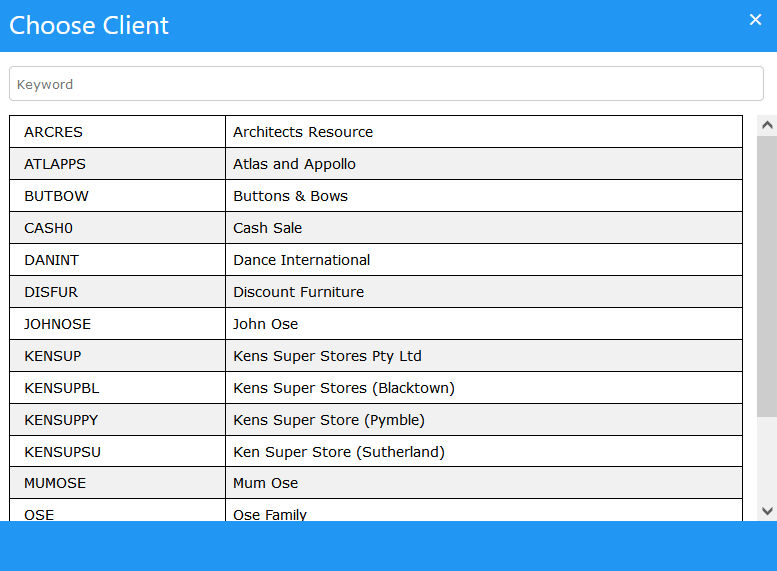
Left mouse click on the Client that the order is to be created for. When a Client is selected SapphireOne will display the Customer Order screen ready for data entry as seen below. With the Customer Order screen it will show left to right a picture of the Inventory, the Inventory ID, Inventory Description, Order Quantity, Price of that Inventory to that customer, Amount, Tax and Total.
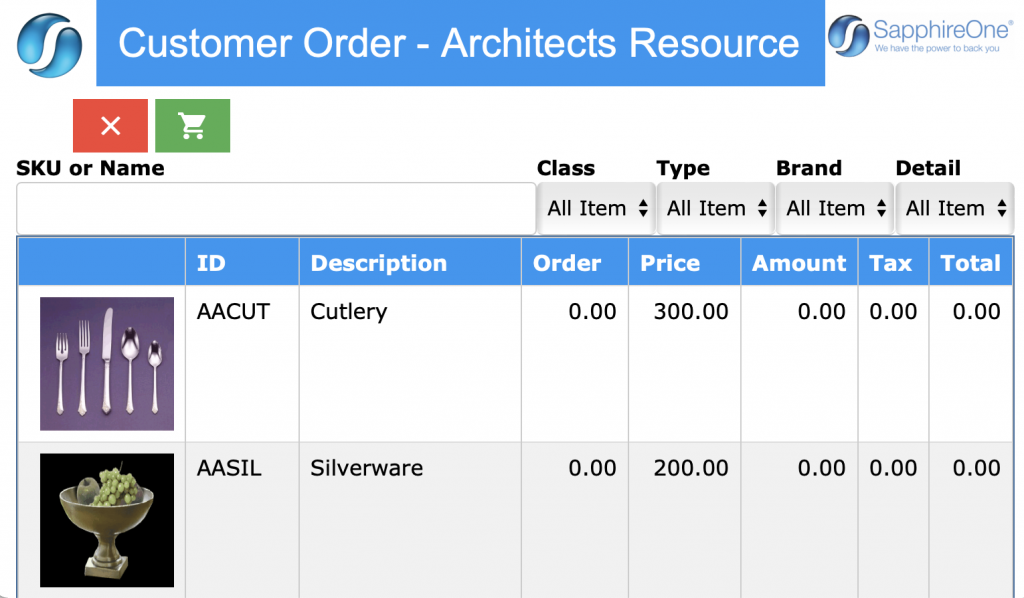
- Class – The user will note that all Inventory Items may be assigned to a Class.
- Filtering – These classes may the be used to filter the Inventory search results when using the Sapphire Web Pack.
- Type, Brand and Detail – On the first page of an Inventory item there is a grouping area. The first three items in this area are Type, Brand and Detail. These are all drop down lists that may be created by the user.
- Filtering – These may be used to filter the list of items when the user has a large number of inventory items in the list, to search through when selecting a particular Inventory ID.
- Operation – By default, all 4 of these items are set as All Item. For all 4 items, click on the arrow next to All Item and select the item required from the associated list that is displayed.
Dictation and Speech to Text Overview
SapphireOne’s Dictation (MacOS) and Speech to Text (Windows) functionalities revolutionise data entry. These features are available for any data entry field and all inquiry screens within SapphireOne. For instance, when a user makes a call via the SapphireOne Softphone, SapphireOne automatically timestamps the contact and phone number. Post-call, users can dictate notes directly into the CRM contact memo field in relation to the stamp.
This functionality is applicable across all Data Entry screens. As examples, when entering a Vendor Invoice (VI), users can dictate memos directly. Similarly, additional lines can be added to the General Ledger account, with each line having a unique memo field. After an employee interview, users can efficiently dictate notes.
Speech to Text and Dictation are powerful tools that SapphireOne and its clients use daily, significantly saving time.
Inventory Item Filtering
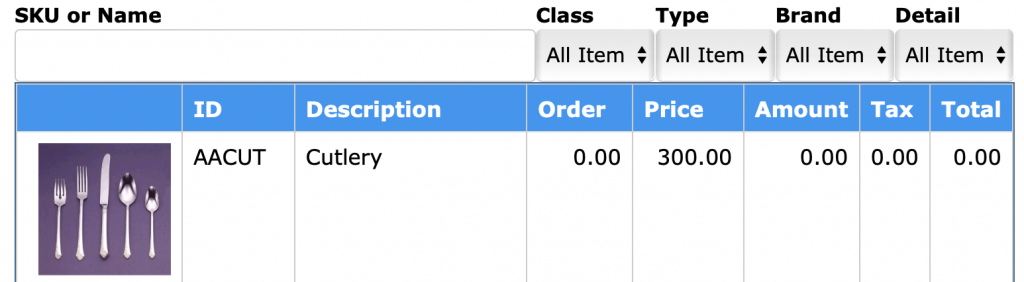
Since the Client has already been selected, all that remains is to select the Inventory Items that will be part of the Customer Order. Inventory Items are added to the Shopping Cart one at a time using the following procedure.
Adding Inventory Items to your Shopping Cart.
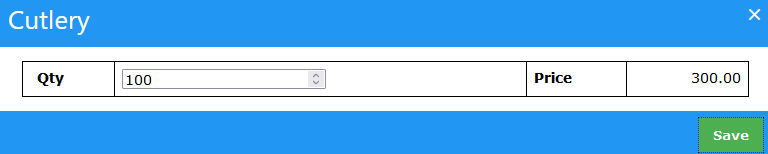
- Inventory Selection – Left click on an Inventory item form the list. SapphireOne will display an alert as seen above.
- Quantity – Enter in a quantity for the item.
- Saving – Select the Save button.
- Additional Items – Repeat this procedure until all items have been added to the Customer Order. Each time you will be returned to the Customer Order Main Screen as seen above.
Checking Out.
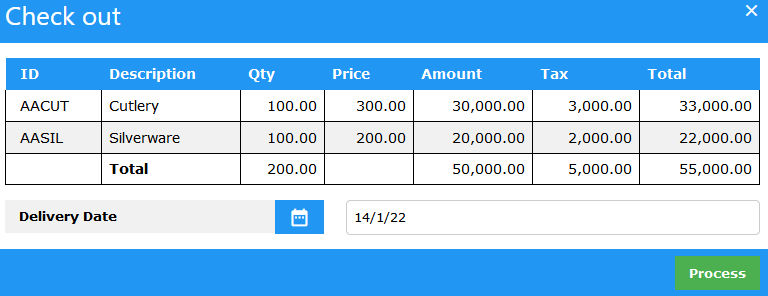

- Checking Out – Select the Checkout button. SapphireOne will then display the Checkout alert as seen above with all of the Inventory Items listed.

- Delivery Date – SapphireOne will enter in the current system date but this may be altered by the user if required.

- Processing – Once the Order is complete, select the Process button.
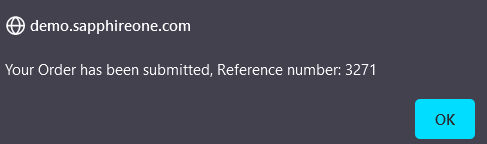
- Confirmation – Once the order has been processed SapphireOne will display a confirmation alert as seen above. The reference number is the Internal Reference number in an order in SapphireOne.
You can review our Blog and YouTube channel for additional information and resources on SapphireOne ERP, CRM and Business Accounting software.