Roster Shifts Overview
Sapphire Web Pack Roster Shifts functionality automates the processing and maintaining in creating your roster. This, in turn, increases organisations productivity on an hourly basis being able to schedule activities with in the roster having transparency of requested leave request location time and Care and Personal time visible within your SapphireOne calendar. This will notify of any conflicts within your schedule allowing your management or HR team to make sure that at all times the appropriate staff are maintained on a roster. These rosters will dynamically flow into SapphireOne Payroll HR allowing for the final working transaction to be processed. Sapphire Web Pack enables the user to manage non-scheduled resources and activities.
Allocating shifts or rosters to employees is a multiple stakeholders requirement. The stakeholders being the employee, employer, the clients and the vendors/subcontractor where there are multiple stakeholders in a roster or a schedule for scheduling staff. For example, you’re in the mining or manufacturing industries, you will be relying both on employees as well as vendors and subcontractors, which may be a part of your vendor list. A mining operation may have multiple stakeholders that are all involved in the daily work schedule facilitating appropriately qualified staff or team to be on site.
A particular roster is critical. If we use the example of an airline, where a flight may be flying over multiple times zones and it will be a requirement for more than two pilots or captains, and possibly additional flight engineers. There could also include cabin crew where you’ll will require duplicates or overlapping qualifications within your cabin crew, and they also form part of your security team as the head steward. These are two simple examples of complex rosters where we need to make sure that we’ve got the appropriately qualified employee or subcontractor/vendor, and the stakeholders will be the employer and potentially at times the client. A schedule will provide either a daily or weekly schedule and in the case of an airline it would be a schedule for a particular flight crossing multiple time zones, which may cross from one day to the following day within the one shift. These schedules will be based on responsibilities in that particular location or department. They may also be seasonal based, for example, a sports team could have a seasonal based roster or schedule.
Rosters and schedules are critical for day-to-day operations of any organisation that employs people across a discipline that may be working at different times and different locations. A roster schedule will be in a date and time chronological order. A lot of organisations, such as hospitals, will have three shifts in a day, in which, the nursing staff will be allocated to a particular roster on that day. For example, there will be a list of employees for the first day for the first roster. This will then roll into the second roster of the first day. Alternatively, If you run one roster per day, the second roster will be for the following day.
SapphireOne allows the creator of the roster to schedule employees. They will have access to all employees and allocating those employees to the roster schedule. Alternatively, a management team may elect to give each one of their staff members the ability to bid for their own roster and they can choose the particular days and times that they want to work. Employees with ultimately have more control over their daily work schedule creating efficiencies within the roster.
Roster Shifts is contained within the Data Entry mode of Sapphire Web Pack.
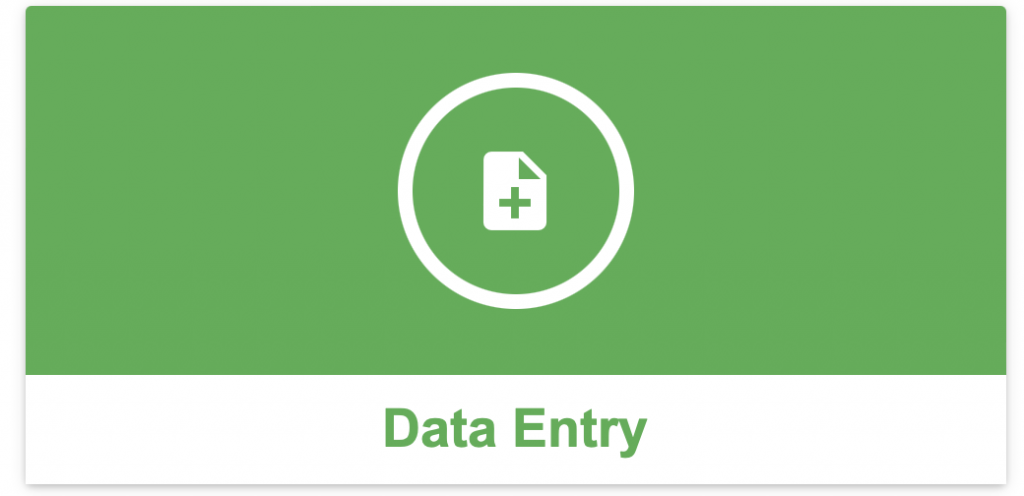
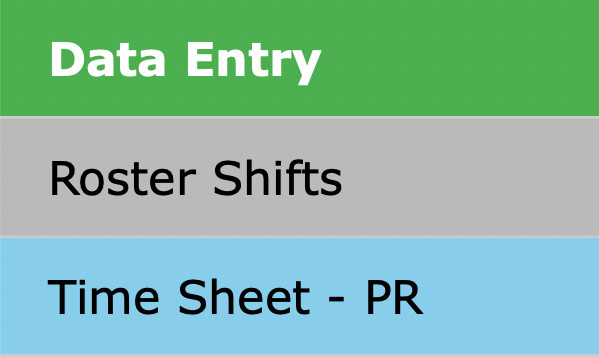
The Roster Shifts function in the Sapphire Web Pack enables the user to view their upcoming rostered shifts from any device that supports HTML5 on a browser. For example, the user can log on to the Sapphire Web Pack from their iPhone and view their upcoming shifts. This Sapphire Web Pack function is driven by entries made in the Scheduler in Payroll/HR Mode in the SapphireOne Client Server. The Scheduler function can be found by navigating to Payroll/HR > Roster > Scheduler.
When a Shift is entered for an employee, there are three status options in which the shift is displayed.
- Scheduled – From SapphireOne Client Server mode the employee responsible for the allocation of work shifts has entered the details for the shift and it will be stored in SapphireOne as scheduled. Once scheduled these will be displayed with a light pink background in Client Server mode but will not be displayed to the employee here in the Sapphire Web Pack.
- Published – Once the shift has been Published in Client Server mode, the shift will now be displayed to the employee when they look for their shifts. Published shifts ready to be worked will have a Light Green background.
- Worked – Once a shift has been worked it will be changed to a Light Blue background.
Dictation and Speech to Text Overview
SapphireOne’s Dictation (MacOS) and Speech to Text (Windows) functionalities revolutionise data entry. These features are available for any data entry field and all inquiry screens within SapphireOne. For instance, when a user makes a call via the SapphireOne Softphone, SapphireOne automatically timestamps the contact and phone number. Post-call, users can dictate notes directly into the CRM contact memo field in relation to the stamp.
This functionality is applicable across all Data Entry screens. As examples, when entering a Vendor Invoice (VI), users can dictate memos directly. Similarly, additional lines can be added to the General Ledger account, with each line having a unique memo field. After an employee interview, users can efficiently dictate notes.
Speech to Text and Dictation are powerful tools that SapphireOne and its clients use daily, significantly saving time.
When the Roster Shifts item is selected by the employee, SapphireOne will display the Roster Shifts screen with the Choose Employee list over the top of it as seen in the screenshot below.
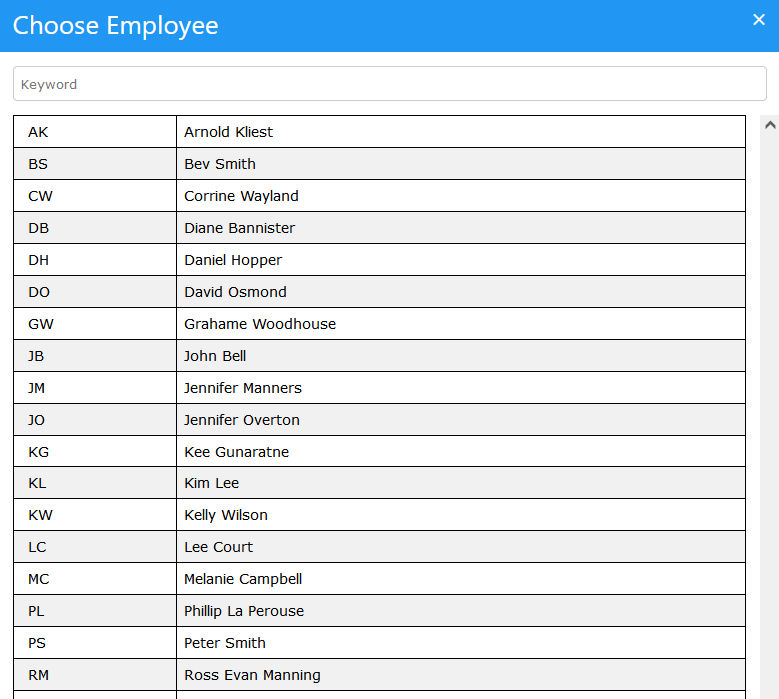
Once an employee has been selected, SapphireOne will check the current date and then display the week that the date corresponds to. In this case from 17 Jan to 23 Jan. The location will also be displayed as seen below at the top right hand corner of the screen.
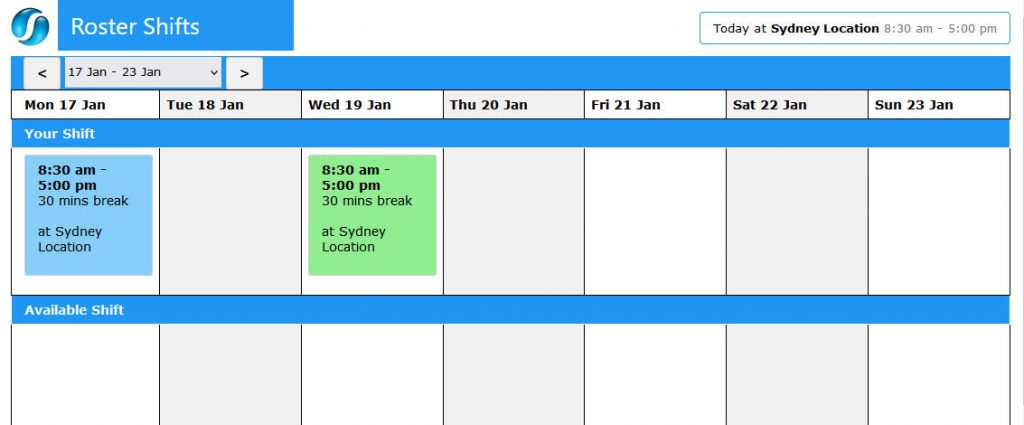
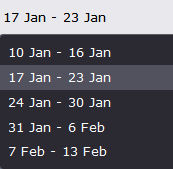
Shifts worked will be displayed in Blue, shifts ready to be worked will be displayed in Green.
The user has the option of picking weeks as provided by SapphireOne from the drop-down menu as seen to the right. If a week forward of this time is required selecting the ![]() button will advance the week one at a time. If for some reason a week prior to the weeks in the drop-down list is required, select the
button will advance the week one at a time. If for some reason a week prior to the weeks in the drop-down list is required, select the ![]() button once to go back one week.
button once to go back one week.
Early Selection of Rostered Shift
If an employee clicks on a Published shift before midnight on the day that it has been rostered, they will see the alert as seen below which displays some additional information about the shift. Note that the status for the shift has been set by SapphireOne as Published.

If the employee clicks on the Maps icon, SapphireOne will display Google maps displaying a map with the location of the work site.
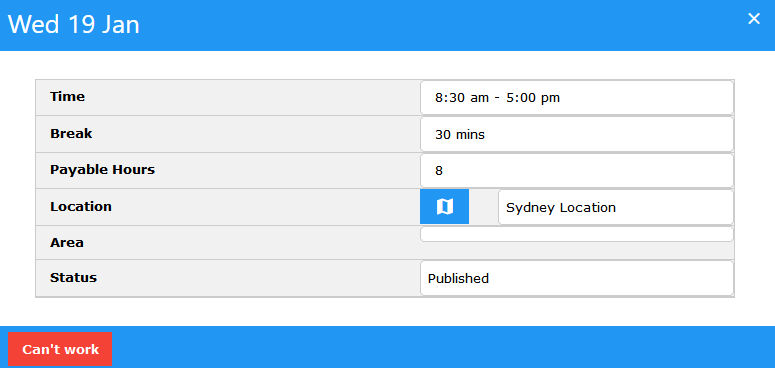
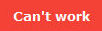
If the Can’t Work button is selected Sapphire Web Pack will display the alert as seen below asking the employee to enter the reason that they are unable to work the shift.
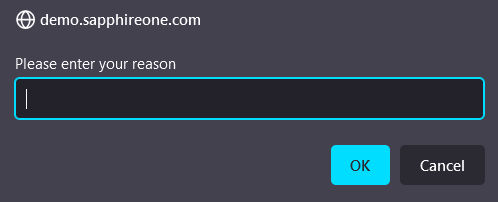
Once a shift has been worked the employee is still able to view it. The shift will now have a light blue background in the scheduler and will have its status set as Worked.
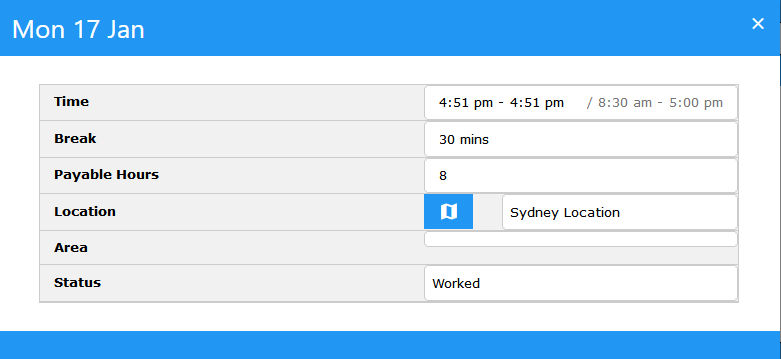
You can review our Blog and YouTube channel for additional information and resources on SapphireOne ERP, CRM and Business Accounting software.