Checking Deliver Overview
Sapphire Web Pack Checking Deliver is contained within the Data Entry mode of Sapphire Web Pack.
Checking Deliver tool confirms inventory availability for upcoming deliveries to the client and Order Client Invoices (OCI), warehousing, and transportation. Checking Deliver is necessary because the time, place, and quantity of production differ with the time, place, and quantity of consumption. Checking Deliver checks the potential delivery status on All, Picked and Checked inventory.
Checking Deliver is a critical component of any business agreement between the client and vendor. Generally a contract will stipulate the exact terms of delivery between the contracting parties to ensure that goods and/or services are received on time. The vendor’s adherence to these terms is paramount to maintaining good business relations.
The Sapphire Web Pack Checking Deliver feature enables the management of inventories that are to be delivered. If there are any inventory items in the order that can not be delivered to 100% this will notify the checker.
It should be noted that by default, if SapphireOne calculates that it has the required number as ordered in stock, it will confirm that these items are ready to process for delivery.
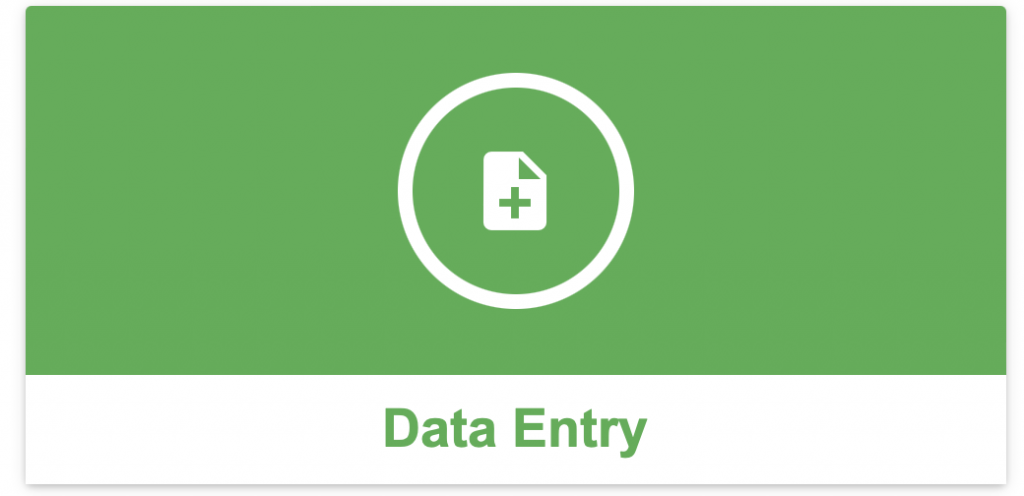
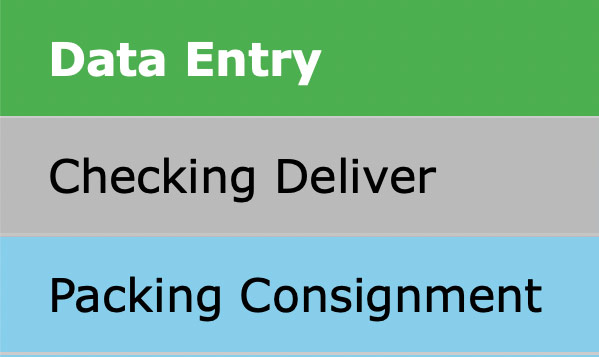
The Checking Deliver function is a simple function for checking the quantities that are to be delivered.
When the user initially selects this function, the screen will be blank. To load this screen the user must make a selection from the Check Status menu or enter in a Keyword, then select the ![]() Search icon.
Search icon.
Dictation and Speech to Text Overview
SapphireOne’s Dictation (MacOS) and Speech to Text (Windows) functionalities revolutionise data entry. These features are available for any data entry field and all inquiry screens within SapphireOne. For instance, when a user makes a call via the SapphireOne Softphone, SapphireOne automatically timestamps the contact and phone number. Post-call, users can dictate notes directly into the CRM contact memo field in relation to the stamp.
This functionality is applicable across all Data Entry screens. As examples, when entering a Vendor Invoice (VI), users can dictate memos directly. Similarly, additional lines can be added to the General Ledger account, with each line having a unique memo field. After an employee interview, users can efficiently dictate notes.
Speech to Text and Dictation are powerful tools that SapphireOne and its clients use daily, significantly saving time.
The Check Status menu is in the More Details page of an Order Client Invoice, OCI.
Once the screen is displayed the user may proceed as follows.
- Check Status – There are three options.
- All – This is the default setting where SapphireOne will display both the Picked and Checked Orders.
- Picked – When this is selected SapphireOne will only display the Orders that have their Check Status set as Picked.
- Checked – When this option is selected SapphireOne will only display Orders that have their status as Checked.
- Keyword – The Keyword allows the user to set a unique word on a transaction and then search it.
- Searching – Next select the
 Search icon.
Search icon.
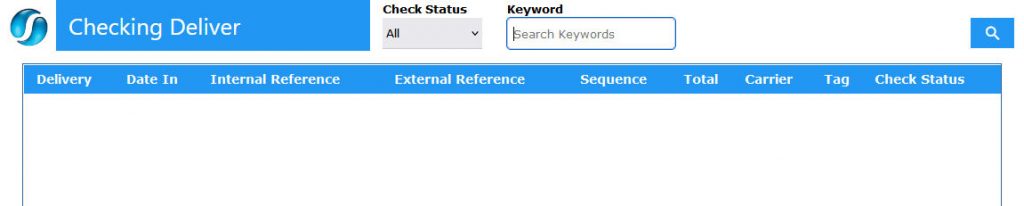
Check Status All – When the ![]() Search icon has been selected for this option SapphireOne displays the screen as seen below.
Search icon has been selected for this option SapphireOne displays the screen as seen below.
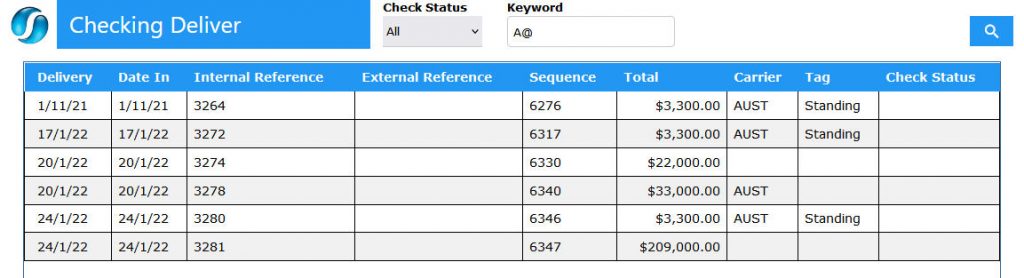
The user has to first enter in the Check status. This an alphanumeric field so it may be anything that the user wants. Often the checking employee will use their name.
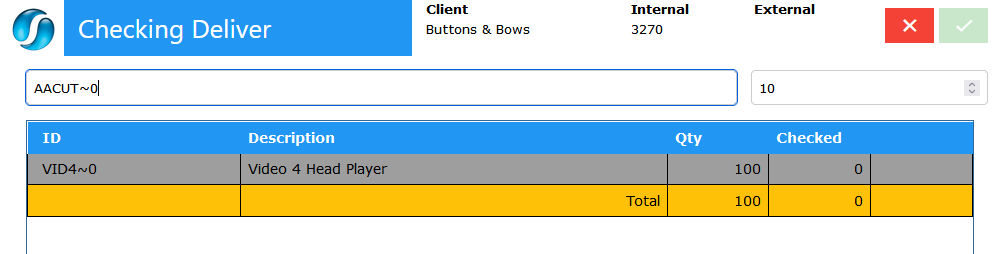
Next they will have to check the quantity for the order. If the quantity that matches to order quantity, enter in the quantity as seen below.
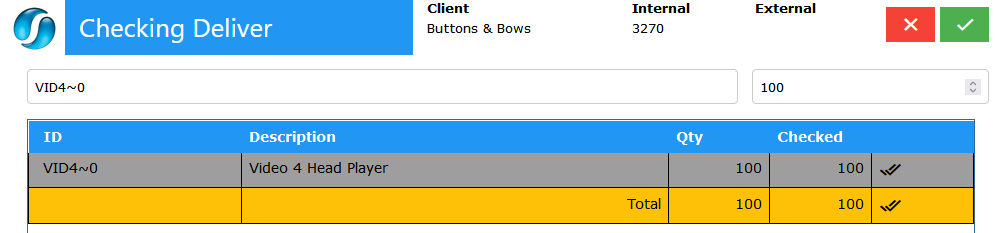
Once the correct quantity has been entered the ![]() will become active enabling the saving of the checked order. The Check Status of the order on the More Details page of the order or sales will now be set to Checked.
will become active enabling the saving of the checked order. The Check Status of the order on the More Details page of the order or sales will now be set to Checked.
You can review our Blog and YouTube channel for additional information and resources on SapphireOne ERP, CRM and Business Accounting software.