The History Quote platform stands as a potent technological solution that equips your organisation with the ability to delve deeply into the historical data of past quotations. This advanced system offers an intuitive interface through which your team can effortlessly access, review, and analyse the details of previous transactions and orders.
By utilising the capabilities of the History Quote platform, you can swiftly produce a variety of PDF reports tailored to your specific needs. The flexibility of the platform ensures that these reports can be formatted in diverse ways to suit the preferences of your team or the requirements of different departments within your organisation.
Armed with these insights, your organisation is empowered to make informed, data-driven decisions. By examining the patterns and outcomes revealed in the reports, you can identify areas for improvement, such as which products or services are consistently popular and which may require strategic adjustments. You can also evaluate the effectiveness of your pricing strategies and discern opportunities for increasing efficiency or enhancing customer satisfaction.
In essence, the History Quote platform serves not only as a record-keeping tool but also as a strategic asset that supports decision-making processes. It transforms historical quoting data into actionable intelligence, enabling your organisation to refine its operations, capitalise on trends, and ultimately drive forward with confidence toward achieving its business objectives.
To utilise the Sapphire Custom Web Pack History Quote, follow these steps:
- Navigate into “History Quote”.
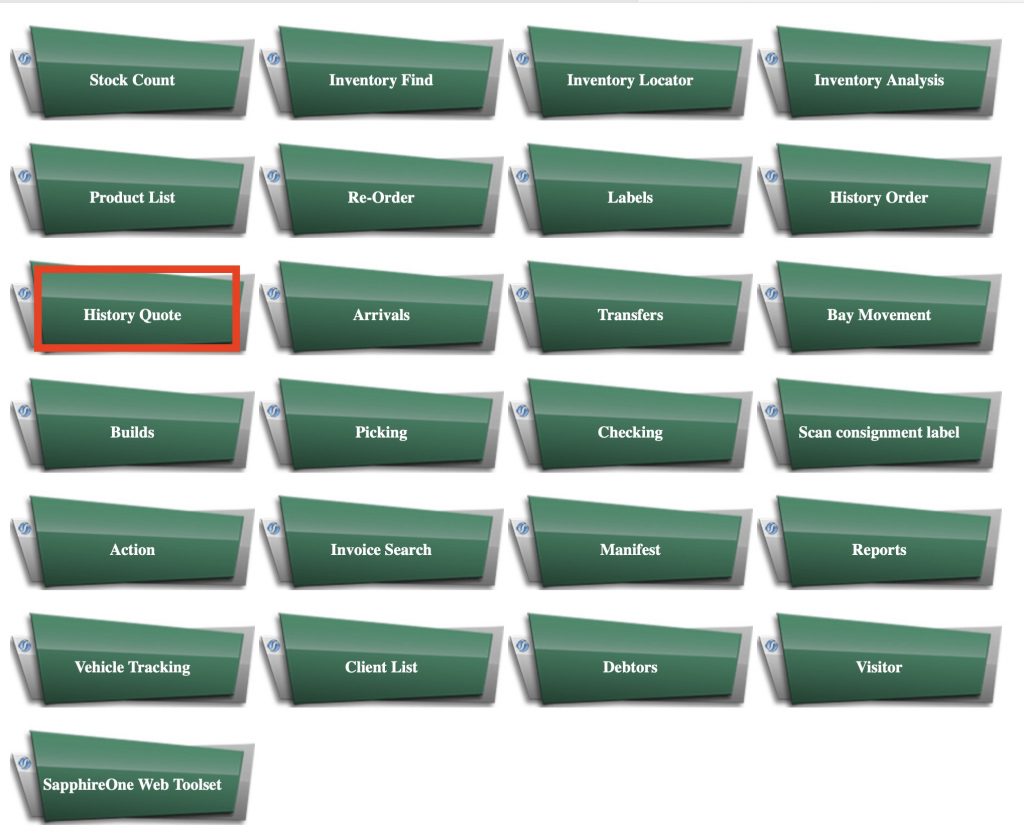
- Once entered, the following page will appear:
- Select Run – Specify run.
- Print Order Card – Print specific order.
- View Order Card – View specific order.
- Use Location – Use location specified in order.
- Show Margin – Click to enable Margin View.
ID – Client Identification number. - Tag – Status tag.
- Date In – Date of order.
- Delivery Date – Date to be delivered.
- Rep ID – Assigned designated Sales Representative to the Client.
- Invoice Number – Invoice identification / sequence number.
- Order Number – Order identification.
- Upload PDF – Import lines from a PDF file.
- Drop lines from file – Import lines from CSV file.
- Fill History – Add history into table.
- Remove Blanks – delete blank lines in table.
- SKU – Stock Keeping Unit.
- Description – Valuable information about the inventory product.
- Qty – Quantity.
- Rate/KG – Rates per kilograms.
- Carton – Amount of Carton units.
- Stock – Stock number.
- Item/Pit – Inventory item per pit.
- Std Price – Standard price.
- Last Price – Final price.
- Last Qty – Final Quantity
- Last Date – Final date.
- YTD Qty – Year to date needed.
- Note: Once clicked Upload PDF – you will be shown the following prompt and able to select a PDF. In case selected Drop lines from file – The file will be translated into the system via the columns in the specific order : InventoryID | Qty | Rate.
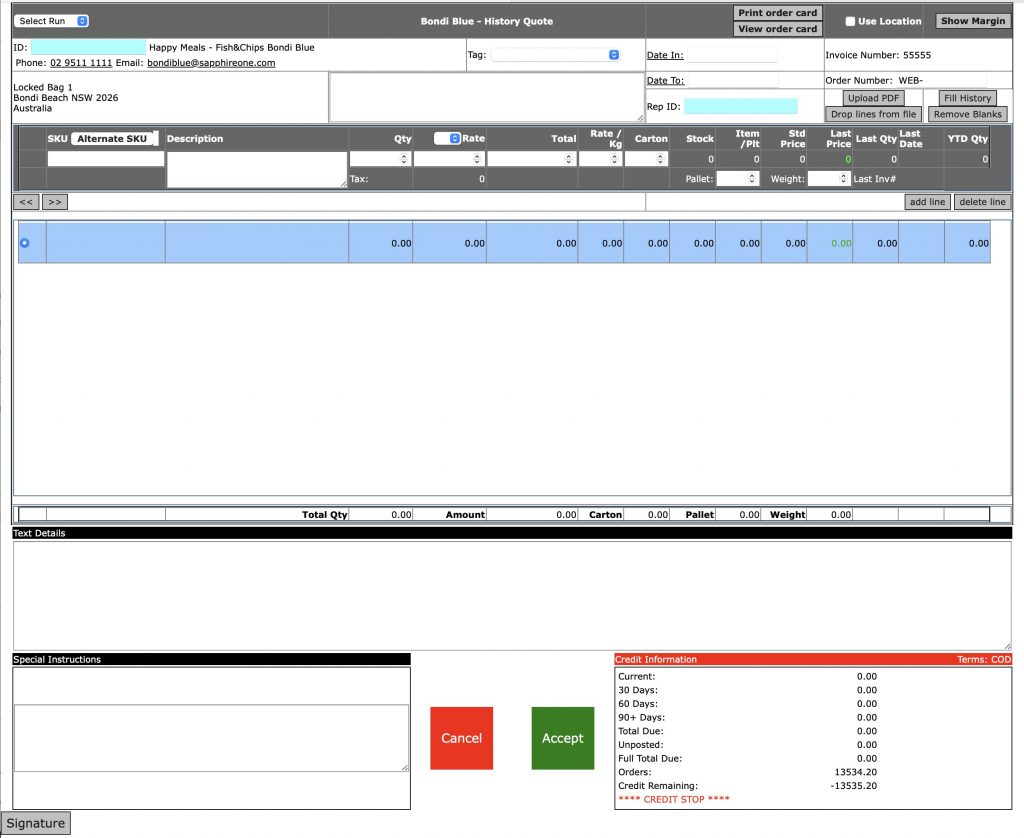
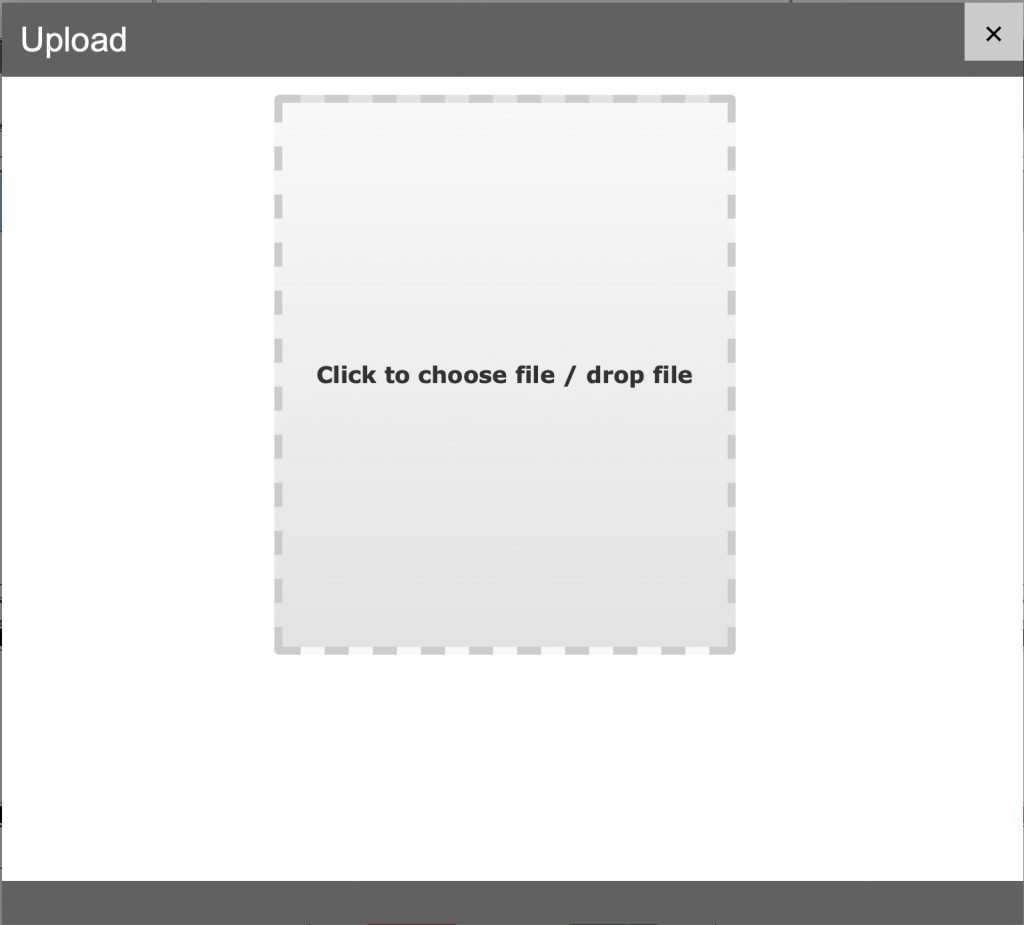

- Select the Client ID.
- Once Selected – client details (Address, Phone number, ETC) will appear on the screen as shown in the following example.
- Note: You may add Margins into the table by selecting “Show Margin”
- After Selecting the Client and verifying information – you may add inventory items from the search bar, in case it contains partial ID – a list will appear with Product name and live Stock information.
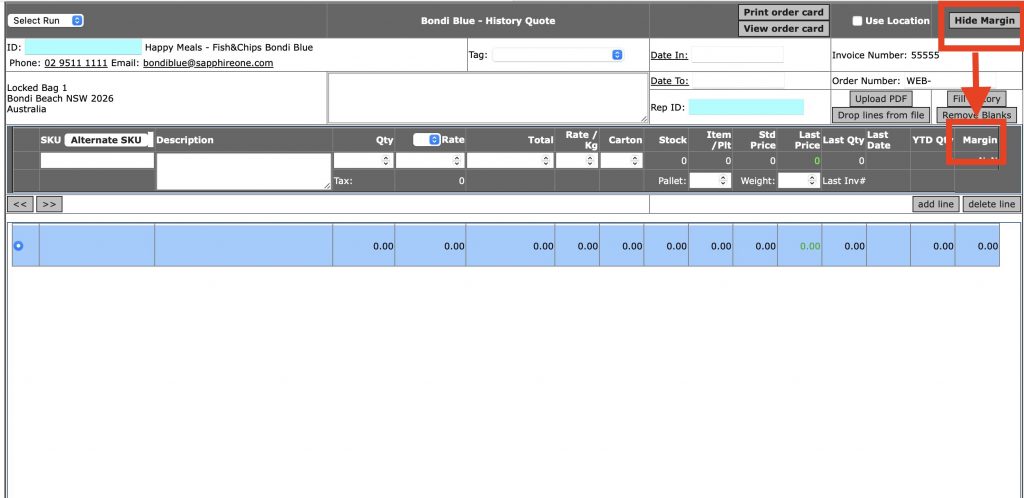
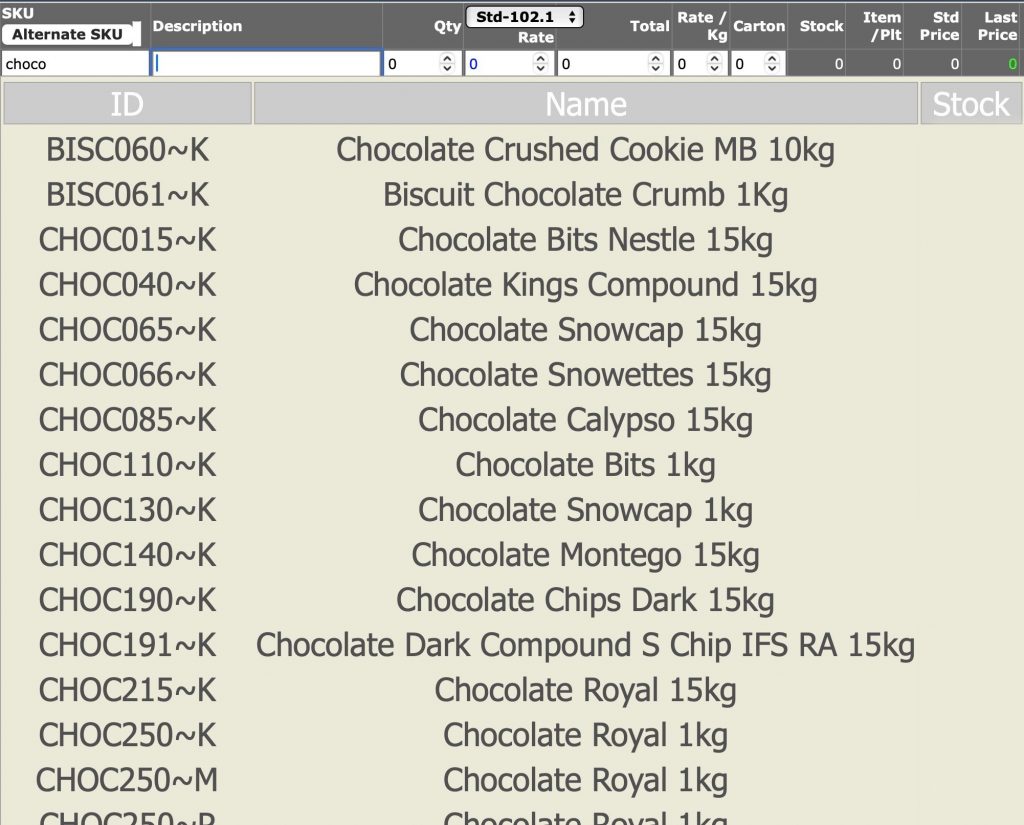
- After selecting all the required inventory items – you may select their quantities for the following order.
- Finally – you may sign the application and it will be ready to be exported as PDF.
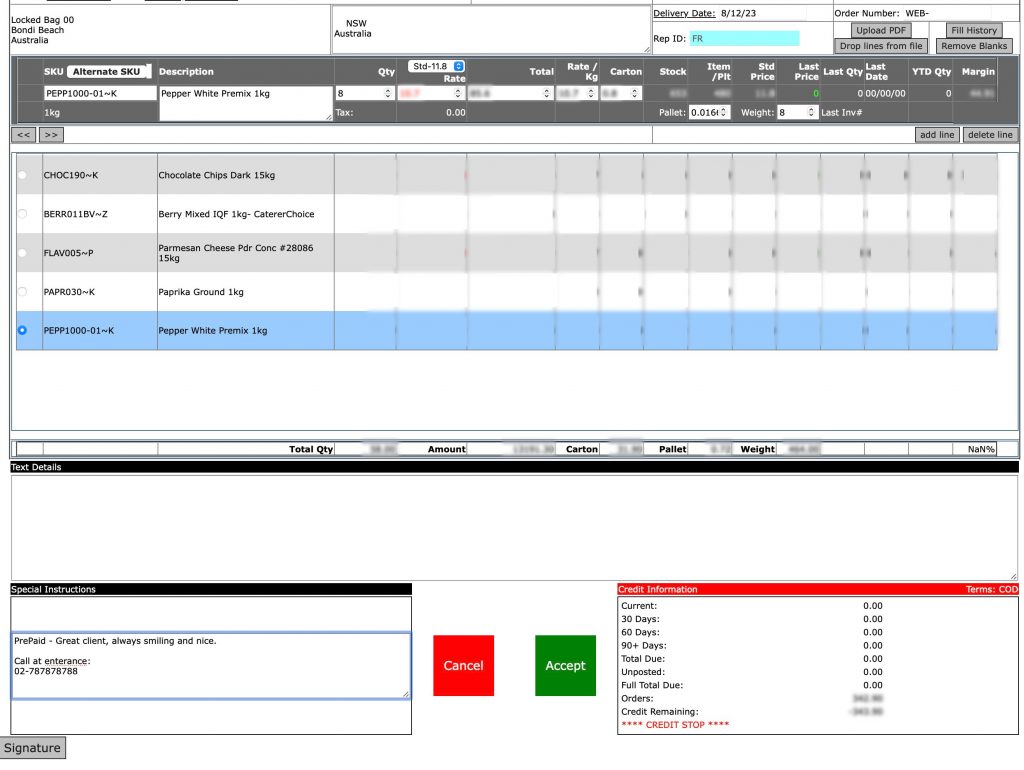
You can review our Blog and YouTube channel for additional information and resources on SapphireOne ERP, CRM and Business Accounting software.