The “Picking” platform revolutionizes traditional warehouse picking. No more manual searches through aisles. It uses advanced barcode tech for real-time inventory tracking also saving time and cutting errors.
This platform works on desktops and mobiles, streamlining order management. as a result, It replaces error-prone paper systems. Its real-time updates ensure staff pick only available inventory items, avoiding out-of-stock errors.
Therefore, the “Picking” platform integrates with other warehouse systems. This boosts departmental coordination, enhancing overall efficiency.
Here’s how to use the Sapphire Custom Web Pack Picking:
- From the navigation screen select “Picking”.
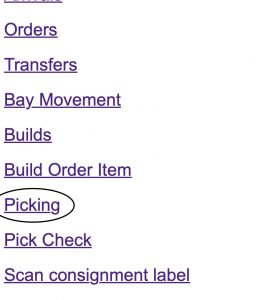
- You will be led to a page with the following information:
- Order – List of orders available to pick from.
- Backorder – List of backorders available to pick from.
- Next – Move onto the next page.
- Floor – Which floor is the warehouse located.
- Client ID – Client identification number.
- Search – Search by Client ID.
- Tag – Description of urgency or source of order.
- Internal Ref – Internal identification number.
- Client – Client identification name.
- Entered – Date and time of order.
- Lines – Amount of lines in order.
- Weight – Total weight of order.
- State – State to be delivered to.
- You will need to decide which orders you want to pick. Please bear in mind the following information to adjust your package:
- The weight of the orders.
- The amount of items on the order.
- Whether it is a “must go today” order or not (Orders that “must go today” appear with a ! mark beside them, the ! mark is located under the Tag column).
- After marking the order you wish to pick, select “Next”.
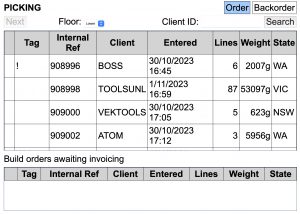

- You will be moved into the following tote page.
The tote page contains:- Add Tote – Opens a prompt that allows you to add a tote number.
- Delete Tote – Opens a prompt that allows removal of tote by number.
- Please note to clarify you must add tote to the following picking to move onto the next page.

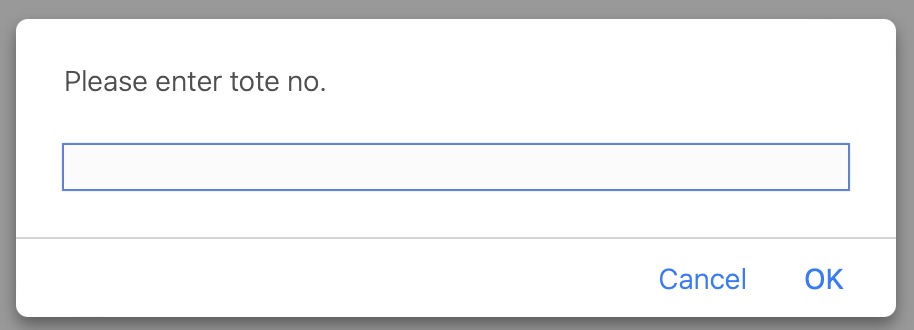
- Once clicked “Next” – you will see the following page, enter the bar code of the inventory you wish to pick, and then press ‘Tab’.
- A new table will pop with more detailed information about the inventory product you have selected – simply confirm the amount you picked to suit the amount in the order invoice.
- Once the previous step has been done to all the inventory products – you will be able to process your pick, once you are finished, click ‘Process’ to confirm.

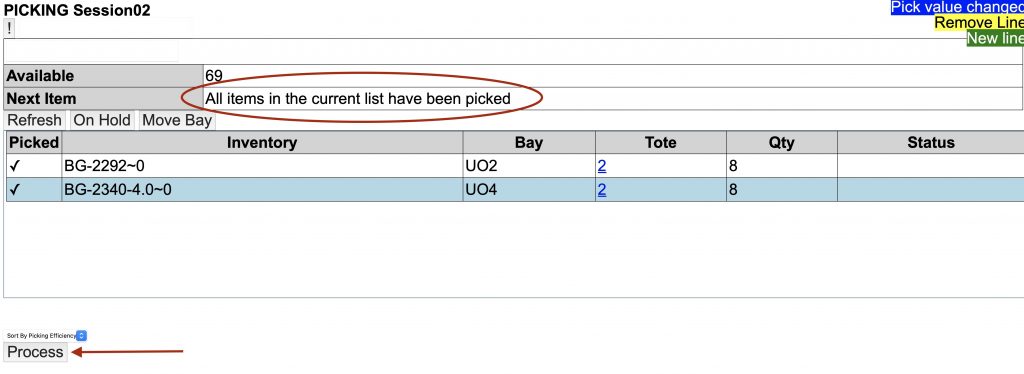
- Note: You may also navigate to the following pages from this page:
- On Hold Page
- Current Picking List

You can review our Blog and YouTube channel for additional information and resources on SapphireOne ERP, CRM and Business Accounting software.