Server Administration and Data File Management are vital aspects of maintaining a stable and efficient system in SapphireOne. By following the procedures outlined in this article, you can ensure data integrity, optimise performance, and minimise potential issues.
Some of these procedures in the Server Administration function, can make changes to the data files that are not made during normal usage by direct writing to it.
For this reason it is imperative that a BACKUP be made before commencing these procedures.
Also there must be no other users accessing the data file while these procedures are being run when using Client Server mode.
Accessing the Server Administration window
This server window or function may be accessed from two locations as follows
- Directly – Access the server directly and if required double clicking on the server application itself or the server shortcut.
- If the Server Administration window or function is not displayed go to the top menu and select Window > Administration.
- Client Application – when the Client application is running on a work station go to:
Utilities > Utilities > Server Administration.
Date File maintenance, Server & Single User
Data file maintenance may be performed from both SapphireOne Server and Sapphire SingleUser applications as follows.
- Server – From the Server’s Administration window, all data file maintenance is performed directly from the Maintenance Tab.
- Single User – To link the data file Maintenance and Security function when using the Sapphire SingleUser application,the data file must first be accessed in the normal manner so that the Single User application is linked to a data file. The Single User application is then shut as normal.
- Mac OS platform – Hold down the option key and double click on the Sapphire SIngleUser application, or the shortcut.
- Windows – Double click on the Sapphire SIngleUser application or the shortcut, and then hold down the alt key. The Windows platform will bring up an information screen if the procedure for the Mac OS platform is used. Remember hold down the alt key after double clicking.
When SapphireOne is running in SingleUser mode, the item seen in the Utilities drop-down menu, Server Administration, will be displayed on the list in the menu but will not be functional.
Server Administration
Monitor Tab
When the Server Administration function is selected from a Client machine the server Monitor page is usually displayed first as seen below. Various details about your server are displayed on this page.
The left hand column displays details about the computer that the system is running on with a graph displaying hard drive and memory usage.
Users Tab
This tab displayed the users that are currently logged in to the server. When a user is highlighted/ selected three icons are displayed at the bottom of the screen as follows. Send a message to the user, Watch Processes and Drop or disconnect the User
Processes Tab
This Tab displays the processes that the server is currently running
Maintenance Tab
The Maintenance tab contains five areas or functions as follows.
Verification, Compacting, Uptime, Backup and Request and Debug log.
Verifying the Data File in the Server application
First make certain that there are no users on the server as the the server will place the data file into maintenance mode and lock all users out. If a manual back up has not yet been made now is the time to do it! The server will NOT!
Verifying Records and Indexes.
Next select the ![]() button. The Server will then verify both the data file and its index file. While this is proceeding a progress alert will be displaying progress.
button. The Server will then verify both the data file and its index file. While this is proceeding a progress alert will be displaying progress.
The server after verification will display as seen above, Verification completed successfully, if the server has determined that there are no errors in the data file.
If any errors are found it will display the Verification Failed message in red text.
Viewing the Report
Clicking on the ![]() button, to display the report. This report is in html format so the default web browser on your operating platform will be used to display it. If any errors are reported please check with SapphireOne support staff before proceeding any further as repairing the data file will make changes to it that are irreversible. if it is recommended that the data file be to be repaired the data file will have to be run up in single user mode as the repair function is only available in SingleUser mode.
button, to display the report. This report is in html format so the default web browser on your operating platform will be used to display it. If any errors are reported please check with SapphireOne support staff before proceeding any further as repairing the data file will make changes to it that are irreversible. if it is recommended that the data file be to be repaired the data file will have to be run up in single user mode as the repair function is only available in SingleUser mode.
Compacting a data file using the Server
Compacting the data file should only be needed when major changes have been made to the data file For example deleting a considerable quantity of data.
First make certain that there are no users on the server as the system will immediately place the data file into maintenance mode. If a manual back up has not yet been made now is the time to do it!
When the user selects the ![]() button the server will display the alert as seen below.
button the server will display the alert as seen below.
All users will be disconnected from the server as the server will shut down and make a copy of the data file. It will then compact the data file and restart. If a user does not log off as requested, their session will be terminated as the server will shut itself down and a message to the connected users will be displayed as seen below.
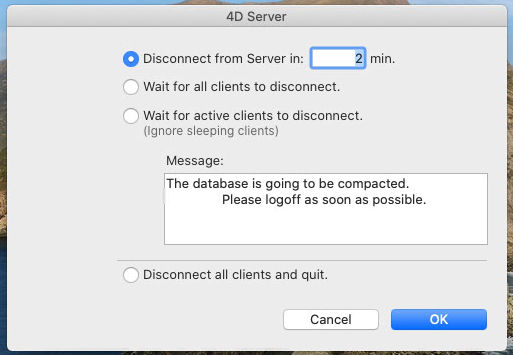
The server immediately creates a new folder named, Replaced Files (Compacting) datetime.
In it will be, the main data file name.4DD file, the Index file name.4DIndx, and also the name.match file. Copying these files back to their original location will enable the user to go back to the beginning as it was before the compaction was done, in theory.
Compacting the data file will take some time if it is large. Time taken will depend on the work required by the machine on the data file, and the processing power of the machine itself.
The time taken will probably be in the order of minutes per gigabyte.
To see how much smaller the main 4DD data file is compare the file still in the main directory with the file in the Replaced Files folder!
Once the server has completed the compaction process, provided there are no errors it will automatically re-start. That will be confirmed when you are able to log back in to the system using the normal Client application.
Verifying and Compacting the Data File using the Sapphire SingleUser application
When using the Sapphire SingleUser application,the data file must first be accessed in the normal manner so that the Single User application is linked to a selected data file. The Single User application is then shut down as normal.
- Mac OS platform – Hold down the option key and double click on the Sapphire SIngleUser application, or the shortcut.
- Windows – Double click on the Sapphire SIngleUser application or the shortcut, and then hold down the alt key. The Windows platform will bring up an information screen if the procedure for the Mac OS platform is used. Remember hold down the alt key after double clicking fro Windows.
SapphireOne will display the alert as seen below. This alert has a number of options so select the Maintenance and Security Center option.
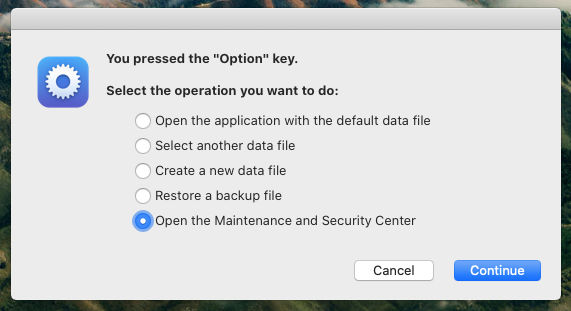
Verifying a Data File
Once the ![]() button has been selected the Maintenance and Security Center will be displayed. This has a number of items so select the Verify options from the list on the left hand side of the screen. Then select the Verify the records and the indexes!
button has been selected the Maintenance and Security Center will be displayed. This has a number of items so select the Verify options from the list on the left hand side of the screen. Then select the Verify the records and the indexes!
There are a number of other functions and these should only be used with explicit advice from SapphireOne support staff or a programmer.
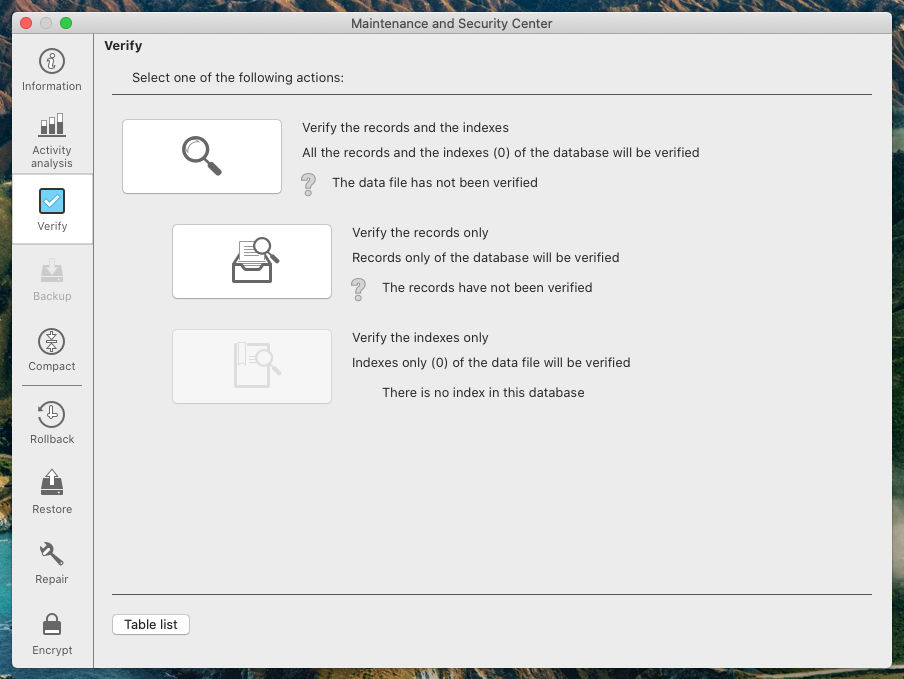
All other functions must only be used under the instruction of SapphireOne support staff.
No maintenance should ever be performed on the Structure File.
Only the Data File should have maintenance done on it and this should be limited to two proceduresChecking or Verifying the records and Indexes.
Compacting the data file should only be needed when major changes have been made to the data file For example deleting a considerable quantity of data from the data file.
While not obvious, placing the mouse over the small arrows and selecting them will display further details about where these files are located.
Verifying the data file using SingleUser mode
Select the Verify tab on the left hand side of the window.
From there you have three options.
- Verify the records and indexes, (recommended) or use the other two one at a time, Verify the records only or Verify the indexes only.
- Do not use: Verify the application!
- When you click on the Verify button a progress bar will be displayed at the bottom of the window.
- If there are any errors the system will place a message onscreen near the option button that was used as seen to the right.
- There will also be an button displayed at the bottom of the window.
- Once this is selected the system will do two things. It will display the location of the log file in a standard search widow for a Mac or a PC as seen to the left.
- It will also automatically open the file for viewing.
- As the log file is in html format your web browser will display the file for viewing.
- This file may then be viewed and discussed on the telephone with SapphireOne support staff. It may also be or sent to SapphireOne for a Support Staff or a programmer to look at if necessary.
- Page 228 Utilities Mode
- Page 228 © SapphireOne Pty Ltd 2022
- Compacting a Data file using SingleUser mode:
- Select the Compact tab on the left hand side of the window.
- From there you have two options.
- Compact the records and indexes which is the only option to use.
- Do not use:
- Compact Structure file!
- From here on the procedure is much the same as when using Client Server mode.
- The system immediately creates a new folder named:
- Replaced Files (Compacting) datetime.
- In it will be, the main data file name.4DD file, the Index file name.4DIndx, and also the name.match file. Copying these files back to their original location will enable the user to go back to the beginning as it was before the compaction was done, in theory.
- You should really have made a manual backup before starting the compaction process.
- Unlike Client Server mode when the process has been completed the system will re-display the Maintenance and Security canter window again as seen to the right.
- A message will be displayed stating as seen Compacting was successful or Compacting has failed.
- If successful select the quit button and the following pop up will ask for confirmation.
- Double click on the icon used to start the SapphireOne application and the system will start as normal.
Timing of Maintenance
Maintenance of your data file unless there are problems, should only be needed on a monthly basis and then the only procedure to be run is normally Verifying the Records and the Indexes.
While Verifying the data file and the Indexes procedure will not make any alterations to the system.
However if the Compact function is performed it will make alterations to the data file.
The sequence of procedures when End of month is ready to be run are as follows.
- System Shut down – Shut SapphireOne down and make a manual backup of your data file.
- Maintenance – In server mode go to the maintenance page and run Verify the Records and Indexes and fix any errors in the data file.
- End Of Month – Finally run end of month. Running the end of month function while not making a large number of changes to the data file it does make some changes.
- Data File Errors – This is the most common time for a data file to display errors if it does contain any. That means that if necessary you can return to a clean data file before end of month has been run and fix the errors.
- Re-indexing the data file – Unless problems arise re-indexing a data file should not be required.
- 4DIndx file – Re indexing is done when the 4DIndx file is deleted.
Remember to close the system down before attempting to Re-Index the data in this manner!
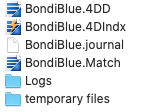
In the folder that holds the data file you will find a number of files as follows and these are all identified by the extension. The screen shot to the right is from an iMac and displays the four files and two folders as in the Bondi Blue data file.
BondiBlue.4Dindx
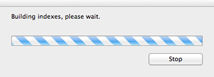
This is the index file for SapphireOne. Deleting it and then restarting the SapphireOne, will cause SapphireOne build a new index file. As it does this In larger data files there will be an alert stating Building the indexes, please wait.
Once this is complete the normal log in alertp will be displayed.
Data file Maintenance in Client Server mode.
The Client application is used and the Server Administration option is selected as seen below:
Utilities mode.
Utilities \ Utilities \ Server Administration
All functions that required your presence at the server keyboard can now be run from any Client on the network provided that the user has the required permissions.