Inventory mode for both Sales and Purchases > Transaction Inquiries > Label Print Per Line Quantity
SapphireOne Label Print Per Line Quantity Overview
SapphireOne Label Print Per Line Quantity writer is a versatile label design function that provides users with various ways to create and print custom labels as required. Users can access the SapphireOne Label Print Per Line Quantity writer through the Sapphire Tools menu from the Sales and Purchases Transaction Inquiry list screens.
When this tool is selected the standard label printing alert is displayed. From there the user may design a label and save it, or alternatively load a prepared label from a file.
Users have the ability to format their own custom label design using the Label Design Editor. To do so, users can first create a blank table form under their preferred table and include specified fields or variables from the tables as shown above.
Users must be sure that the included fields and variable objects are within the paper margins, or else the print label method may not print the form as expected. Examples can be seen below.
There are a number of options on the Label Wizard toolbar as follows.
- Load – This button will cause the local machine to display the Search for a file alert. This allows for the loading of any labels that have been saved using this Label Print Tool functionality.
- Save – Once a label has been created select this option to save the currently displayed label. As for loading a label, the local machine will display the save screen asking the user to enter a name for the new label and a location for it to be saved.
- Preview – When this option is selected the local machine will display the label as a previewed pdf.
- Print – When the print button is selected your local machine’s print dialog alert will be display enabling the user to print the labels
SapphireOne will then check each line for the quantity, and print the same number of labels. This means that there will possibly be more that one type of label on an A4 sheet as SapphireOne will continue printing when sufficient labels for one item has completed printing. SapphireOne will commence printing the next one even if it is in the middle of an A4 sheet of labels.
How to Add Images to Labels in Label Print Per Line Quantity
When printing labels, the user may desire to print a background image such as a company logo. The user may also use the SapphireOne Label Design Editor to print custom plastic cards, business cards or other kinds of cards. In this case the user may desire to print a background Image for this specific event.
Please note that copying and pasting an image into the label editor may:
- Display a bigger picture. Pasting a picture will resize it based on the screen resolution, so the size of the picture is likely to be altered.
- Properly display the label on-screen but the printed label may have a fuzzy picture.
The correct way to print a label with an image properly is to import this picture file into the Picture library and then create a form in which you drag the picture from the library. Finally, you just need to add the required fields.
Dictation and Speech to Text Overview
SapphireOne’s Dictation (MacOS) and Speech to Text (Windows) functionalities revolutionise data entry. These features are available for any data entry field and all inquiry screens within SapphireOne. For instance, when a user makes a call via the SapphireOne Softphone, SapphireOne automatically timestamps the contact and phone number. Post-call, users can dictate notes directly into the CRM contact memo field in relation to the stamp.
This functionality is applicable across all Data Entry screens. As examples, when entering a Vendor Invoice (VI), users can dictate memos directly. Similarly, additional lines can be added to the General Ledger account, with each line having a unique memo field. After an employee interview, users can efficiently dictate notes.
Speech to Text and Dictation are powerful tools that SapphireOne and its clients use daily, significantly saving time.
How to Save Label Fonts
When using the SapphireOne Label Design Writer to create and save a label, the fonts on the label are referenced by number rather than by name. As a result, labels loaded on another machine could have a different appearance due to inconsistencies of installed fonts between the two machines.
To solve this, the user can create a label and associate it with a form that uses a style sheet. Below is a screen shot showing how to associate the form:
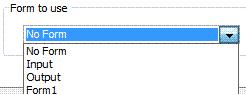
If the user sets the font on the form object used with a style sheet it will carry over from one machine to another.
How to Add Strings into Concatenated Fields
SapphireOne Label Design Writer gives users the ability to add strings into concatenated fields. To do so, start by dragging and dropping fields into your label from the List of Fields:
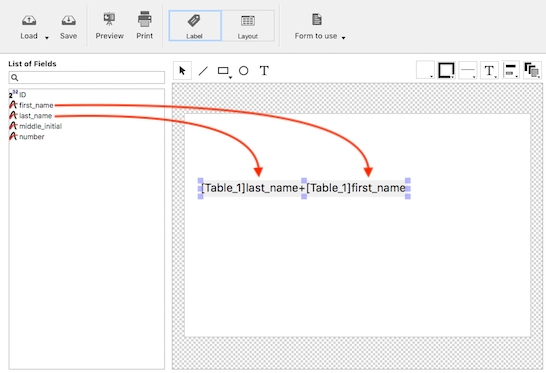
Double click on the concatenated fields and add in a string (for example, a comma):
[Table_1]last_name+“,”+[Table_1]
Please note the label editor will add a space inbetween each concateneated field (each place you see a + sign):
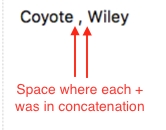
The user can then add in other items on the label, such as images or other fields, as well as format the text. Using the ‘Preview’ button, the user can view the result.
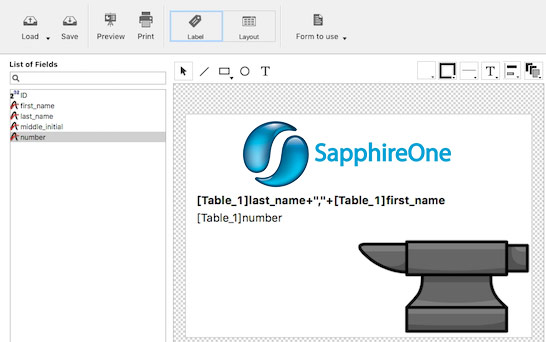
A second method for creating a label is to use a table form (create layout of your label using fields and concatenations, images, etc). Select the form in the label wizard, and preview the results (here you’ll notice no added spaces around the “,” unless explicitly input):
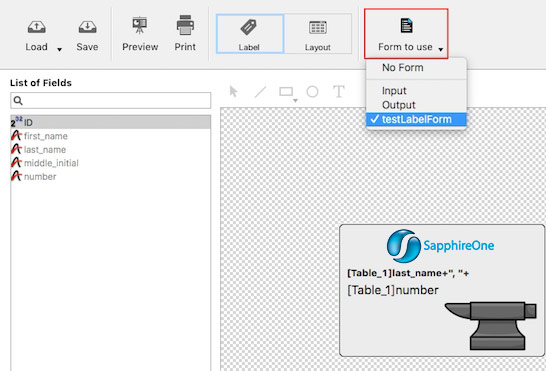
In the example table form, a space is explicitly added on the concatenation of the last_name, comma, and first_name, and only one space is seen on the final label with preview.
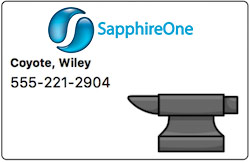
Hiding All Forms in the 64-bit Label Editor
By default, the 64-bit Label Editor will show the table forms that are associated for each table, for example:
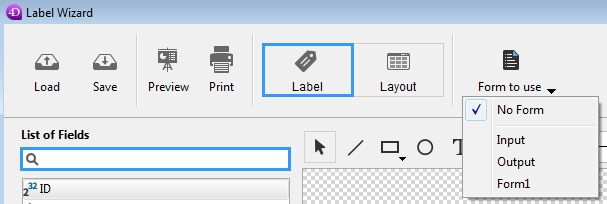
As a developer, one may not want to display all the table forms to the user. A way to control this is to use the “labels.json” file to select what to display manually. If the developer wants to immediately them all, the following utility method will hide all forms for all tables without modifying each table manually:
| // ———————————————————————- // Name: HIDE_ALL_FORMS_IN_LABEL_EDITOR // Description: Method will hide all forms that will display in the Label // Editor 64-bit. // ———————————————————————- C_LONGINT($i;$numOfTables) C_OBJECT($obj) C_TEXT($jsonText) C_Time($vhDoc) ARRAY OBJECT($masterObj;0) $numOfTables:=Get last table number $jsonText:=JSON Stringify array($masterObj) If (Test path name($loc)=Is a document) |
Here is when all the tables forms are hidden:
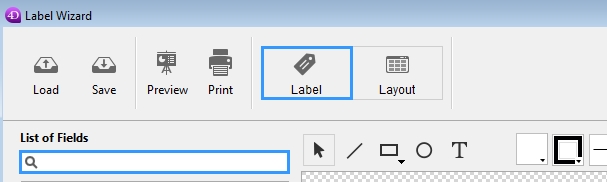
Note: Deleting the “labels.json” file can revert back to displaying the default of all the table forms.
You can review our Blog and YouTube channel for additional information and resources on SapphireOne ERP, CRM and Business Accounting software.