SapphireOne Custom Reports Test Menu Overview
SapphireOne provides you the option to test print any report using the SapphireOne Custom Reports Test Menu. To begin setting up a Sapphire Report, the user needs a transaction already present in SapphireOne. The template must be appropriately populated to generate a preview.
While working on the report in the SapphireOne Custom Reports editor, it’s important to note that what you see isn’t a pixel-perfect representation of the final printed result. To create a report accurately, it is recommended that users repeatedly use the Test drop-down menu to print previews of the report. Here’s how to do it:
Start by executing a transaction inquiry from the intended area of the report. Take note of one or more of the following: Internal or External reference number, or sequence number. The sequence number is recommended, provided it’s unique to a single transaction or a small group of transactions.
When selecting a report for editing, SapphireOne will ask for a transaction to test with, as previously mentioned. It’s recommended to use the three items documented earlier, but any cell in the table can be used if necessary. However, the data entered must be uniquely applicable to a single transaction or a small group of transactions. If nothing is entered, SapphireOne will attempt to print a PDF of every transaction in SapphireOne when asked to print preview.
Testing Options
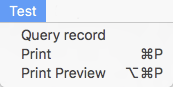
The Test menu contains just three items. If the user forgets to query for a record or wants to use a different transaction for testing, they can choose Query Record and select a new record for testing. While the sequence number option isn’t always available on the Query on Entry function, it’s usually at the top of the list when the Detailed Query is accessed from within the report, making it easier to find.
To preview the report, select Print on Windows and Print Preview on MacOS.
If the user wants to preview or print to a printer, they should select one of the Print options. On Windows, select the Print option, and this will take the user through the normal print dialogue, allowing them to choose an option to print a PDF on screen. On MacOS, select Print Preview, and SapphireOne will immediately display a PDF on-screen.
You can review our Blog and YouTube channel for additional information and resources on SapphireOne ERP, CRM and Business Accounting software.