Allowance Overview
SapphireOne Payroll/HR Allowance is a list of Allowances that a company or organisations employees are entitled to receive. These include payments as well as deductions for work benefits and the remuneration that each employee should receive for hours worked. Allowance also encapsulates a company or organisations records of payments and deductions that were previously made to employees. This includes salaries and wages, bonuses, and withheld taxes or the records of the department that deals with compensation.
Allowances will be recorded within SapphireOne Payroll/HR, providing a complete overview of all allowances and deductions that are used within the SapphireOne Payroll/HR . Allowances are typically categorised by two types – After Tax and Before Tax. A calculation method is then applied with the options being Fixed Amount, Percentage, Fixed Amount by Period, Rate, Unselect and Loan. These will apply to Wages, Allowances and Deductions.
Allowances form a critical role within the operations of Payroll/HR. Laws and regulations will apply to your Allowances providing a financial perspective within your company or organisation. Allowances also perform a significant role from the Human Resources point of view as accurate and timely payment of Allowances are a critical factor in maintaining employee morale.
In SapphireOne, all inquiry screens provide the option for customisation of the displayed item list. The feature, called Custom Inquiry, lets users choose the data fields to be shown and the sequence of data columns across the screen. The user can save infinite custom views. While a client list is used as an example to follow, any inquiry type can be customised in SapphireOne.
The Standard Inquiry Screen
The Standard Inquiry Screen in SapphireOne provides a foundational view of data, presenting a set of column fields for each record. This screen is designed to offer a straightforward and efficient way to access and review essential information.
The list above represents the standard inquiry list, displaying a fundamental set of data fields for each client record and includes two buttons as follows:
- Swap to Custom Inquiry – When the user selects the ‘Swap to Custom Inquiry’ button in the lower left-hand corner of the screen, SapphireOne will display the default Custom Inquiry Screen, which is documented below.
- Show/Hide Audit Lines – Toggle the Audit lines panel open. This panel will display at the bottom of the Inquiry screen, benefiting workflow by providing an immediate view of the critical details for a selected line.
The Custom Inquiry Screen
When the user selects the ‘Swap to Custom Inquiry’ button from the Standard Inquiry, SapphireOne will display the default Custom Inquiry Screen, as shown below. This screen provides the user with a customisable view of the data set, which is maintained per user and for each particular inquiry.
The options available from the Custom Inquiry Screen are as follows:
- Swap to Standard Inquiry – Return the view to a standard Inquiry.
- Method List Box – This list box, in conjunction with the adjacent operator list box, allows for calculations to be performed across all rows of the displayed data. The results are displayed adjacent to the operator list box.
- Operator List Box – Select an operator to apply to the method selected using the method list box.
- Setup Button – The Setup button will open a modal screen with functionality to customise the Custom Inquiry, as documented in the following section.
- Export Button – Open the data set in CSV format in the devices default spreadsheet application.
The Custom Inquiry Setup Screen
The Custom Inquiry setup screen allows for the customisation of the data view, which is maintained per user and for each particular inquiry. Once the user has customised the Custom Inquiry screen, the screen view will be maintained in subsequent sessions and is unique to the current user account. This screen also provides the option to select and save an unlimited number of custom views per user.
The Custom Inquiry setup screen provides the following functionality:
- Favourite Sets – This option enables the user to save a custom-created screen for future use. For instance, the user can have a simple Inquiry screen for general use and a more complex screen view when auditing specific information.
- Row Height – Adjust the table row height to the users preference.
- Show Related Record – This option allows the user to add related fields from other tables. By ticking the Show Related checkbox at the top of the screen, the user can select a related record, and a view of that related record for the chosen entry will be displayed for that currently selected record. The user will need to select the fields to be displayed.
- Reset to Default – Reset the display to the default view configuration as established by SapphireOne.
The Custom Inquiry setup screen provides the user with two main options for organising the data displayed:
- To remove or relocate a column – Right-click on the column lines and choose from Delete, Move Left, or Move Right.
- To add a column – Locate the desired data set in the list and double-click on it to add it to the custom view as a new column. Edit the location as described above if required. Almost every field within the SapphireOne data tables can be included in the Custom List screen, provided the user has the necessary authorisation.
Customising inquiry screens in SapphireOne allows for a tailored data view that meets the users specific needs. By leveraging the Custom Inquiry feature, the user can enhance their workflow efficiency and ensure that critical information is readily accessible.
Allowance Details Page
The SapphireOne user should note that by default, this allowance table is common to all Companies in the data file. If it is planned that multiple companies each with their individual payroll procedures are to be executed the following items should be noted.
When creating transactions for an allowance, SapphireOne will always look to the company that the user is logged into, and create the transactions using the G/L accounts for that company.
- Allowance ID’s – The addition of a suffix to each allowance will allow different allowances to be created for individual companies. Of course for allowances that are common to all companies will only have to be entered once.
- Company Data Entry field – For this the user has two choices. Enter a company or do not enter a company ID. Documentation has been added below in the section documenting the data entry fields on the allowance function as seen below.
Allowances or Deductions Area
An allowance will normally add to a pay, although it is possible to have a negative allowance. A deduction will normally subtract from a pay. By using a negative value for a deduction it will add to the pay. Deductions are the same as Allowances with the exception that the amount is deducted instead of added to the pay value.
This page can be found by navigating to Payroll > Administration > Allowance Inquiry > Details.
- ID – Enter an ID for the allowance. The allowance ID supports alphanumeric characters.
- Description – Enter a description for this Allowance Class.
- Company – For this the user has two choices.
- No Company ID – SapphireOne will assume the Company that the user is currently logged into when creating G/L based transactions. The allowances may be viewed or modified from all Company log ins.
- Company ID Entered – Restricted for viewing and modification from the company that the user is logged in to.
- Active – Allowances when created are set by default as active. They may be made inactive by de-selecting the checkbox.
Classification Area
- Class – Enter the Class ID here. The Class field enables a further breakdown for analysis reporting purposes. This can also be used for grouping.
Package Area
- Allowance/Deduction- This is the first step to address within the package area. The selection will impact the options under Calc. Method outlined below.
- Type list box – The Before Tax option would be used when you require the allowance to be taxed and After Tax would be used if the allowance is not to be taxed.
- Multiplier – Multiplier is used for different purposes, depending on the calculation method.
- Several possible scenarios are as follows.
- It is not used as a Multiplier of the Pay rate as the pay is at normal rates so it is left at zero. However, for Time and a half or double time it would be set at 1.5 and 2 respectively e.g. Total hours = (20 * 1.5 =30), and total hours = (20 * 2.0 = 40).
- As SapphireOne calculates leave in hours or days, and the new Paid Parental Leave is paid on a weekly basis only, the number of dollars for a day will have to be used as the multiplier.
- The current weekly rate is $570.00 so the daily rate is 570 / 5 = 114 so the multiplier will be 114. When the pay is done all that the Payroll Office has to do is enter in the number of days that are in the current pay period.
- Several possible scenarios are as follows.
- GL ID – The General Ledger ID is used to identify the General Ledger account the allowance will be accrued to. In this case, the Wages Account. If you are running multiple departments and have set up SapphireOne default for employees and departments, the department code will be automatically replaced by the department code from the employee’s department.
- Allow Multiple Departments Checkbox –
- Calc. Method – You can also shift the Pay item to a different category on the Pay slip. For example, have an Allowance appear as part of the wages.
- The options for allowances are are as follows.
- Fixed Amount – Is for use of a fixed amount for the method of calculation.
- Rate – Allows you to enter a Pay sheet item multiplied by a rate.
- Hours – Enables you to establish a multiple per hour. For example: Double time has an Amount of *2 with a calculation method of Hours and Wages.
- Salary – Gives a fixed amount for each employee, based on the Salary entered for that employee.
- Percentage Hours – Enables you to use a rate, which is multiplied by a percentage of hours.
- Salary Hours – Works the same as hours but the Pay rate is based on the salary for the employee, rather than the Pay rate.
- Fixed Amount by Period – Enables you to pay a fixed amount by a specified period.
- Daily – A fixed amount per day irrespective of hours worked.
- Percentage Gross – Calculated as a percentage of Gross.
- Unselect – Provided to restore the default settings.
- The options for deductions are are as follows.
- Fixed Amount – Is for use of a fixed amount for the method of calculation.
- Percentage – A percentage figure is entered into the amount box. This is the maximum percentage of the total wages which can be given as deductions.
- Fixed Amount by Period – Enables you to deduct a fixed amount by a specified period.
- Rate – Allows you to deduct from a Pay sheet item multiplied by a rate.
- Unselect – Provided to restore the default settings
- Loan – A loan given to an employee with an agreement to deduct an amount from each pay.
- The options for allowances are are as follows.
- Appearance – The selected option will dictate the layout of the payslip and should be chosen based on the employees needs in relation to reporting.
- The options are as follows.
- Wages – Presented as a component of gross earnings.
- Allowance – Presented as an addition to the wage.
- Deductions – Presented as a deduction to the wage.
- Unselect – Provided to restore the default settings.
- The options are as follows.
- Salary Sacrifice MP – When the checkbox is selected SapphireOne will create an MP to the employee based in the settings in the Super Salary Sacrifice here.
- Maximum % up to $ – This data entry field is used to express a maximum dollar value that the percentage can achieve.
- Custom Sort – Custom Sort is used if you want a reporting basis for allowances other than alphanumerically.
- Payment Summary / STP Position – This dictates the value will be accrued to the Gross Salary area of the Payment Summary.
- Data entry must have Project and GL – When this checkbox is selected, on the Working Transactions data entry screen this allowance is required to have project and a General Ledger ID before data entry is allowed to be saved.
- Use this Allowance When Calculating – Provided to allow for the attachment of an allowance to an income type or types. For example, Holiday Pay, Carer/Personal Pay, Superannuation Pay calculations etc. To be used when accruing Holiday Pay, but not used when calculating Sick Pay, Compulsory Super, Super Contribution, Workers compensation, Apprentice hours or Rostered Days Off.
Ancillary or Defence Leave and Cash Out
The Ancillary or Defence Leave and Cash Out functionality within SapphireOne enables the SapphireOne user to report all leave that falls under the leave category. When entering Leave within SapphireOne, the user has the ability to select and enter the relevant information for the particular leave type an employee requires.
Ancillary or Defence Leave
Ancillary or Defence Leave refers to the type of leave an employee takes when they are engaged in a volunteer program or specific community activity. This includes volunteering or participating in Australian Defence Forces, jury duty and community or emergency services (RSPCA, State Emergency services, Country Fire Authority).
To take Ancillary Leave the SapphireOne user will mark it Type D or select Ancillary Leave.
Cash Out of Leave
Cash Out of Leave refers to an employee opting to be paid out leave entitlements instead of taking that time out from work. This includes annual leave, personal leave, long service leave, leave loading and rostered days off.
To Cash Out Holiday, Long Service or Personal Leave, the SapphireOne user will select the Cash Out check box. The Australian Taxation Office (ATO) does not appear to distinguish between what leave is cashed out.
Dictation and Speech to Text Overview
SapphireOne’s Dictation (MacOS) and Speech to Text (Windows) functionalities revolutionise data entry. These features are available for any data entry field and all inquiry screens within SapphireOne. For instance, when a user makes a call via the SapphireOne Softphone, SapphireOne automatically timestamps the contact and phone number. Post-call, users can dictate notes directly into the CRM contact memo field in relation to the stamp.
This functionality is applicable across all Data Entry screens. As examples, when entering a Vendor Invoice (VI), users can dictate memos directly. Similarly, additional lines can be added to the General Ledger account, with each line having a unique memo field. After an employee interview, users can efficiently dictate notes.
Speech to Text and Dictation are powerful tools that SapphireOne and its clients use daily, significantly saving time.
Allowances for NZ
SapphireOne’s New Zealand Payroll implementation allows for Allowances to form part of the Working Transaction, specifically catering for Work and Income, Court Fines, Legal Aid, Social Club and Child Support as deductions. In the case of Court Fines, Child Support and Legal Aid, these deductions can generate a separate New Zealand EFT file entry, which can be uploaded to your bank.
- Work and Income
- Court Fines
- Legal Aid
- Social Club
- Child Support
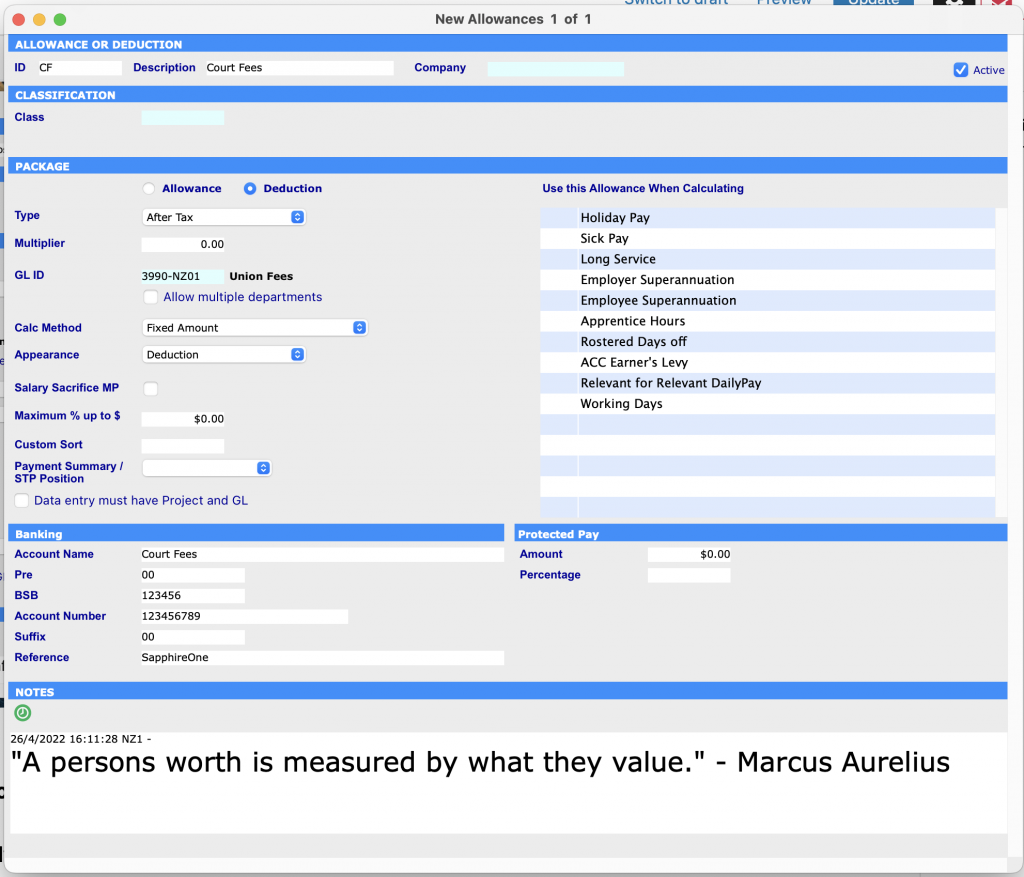
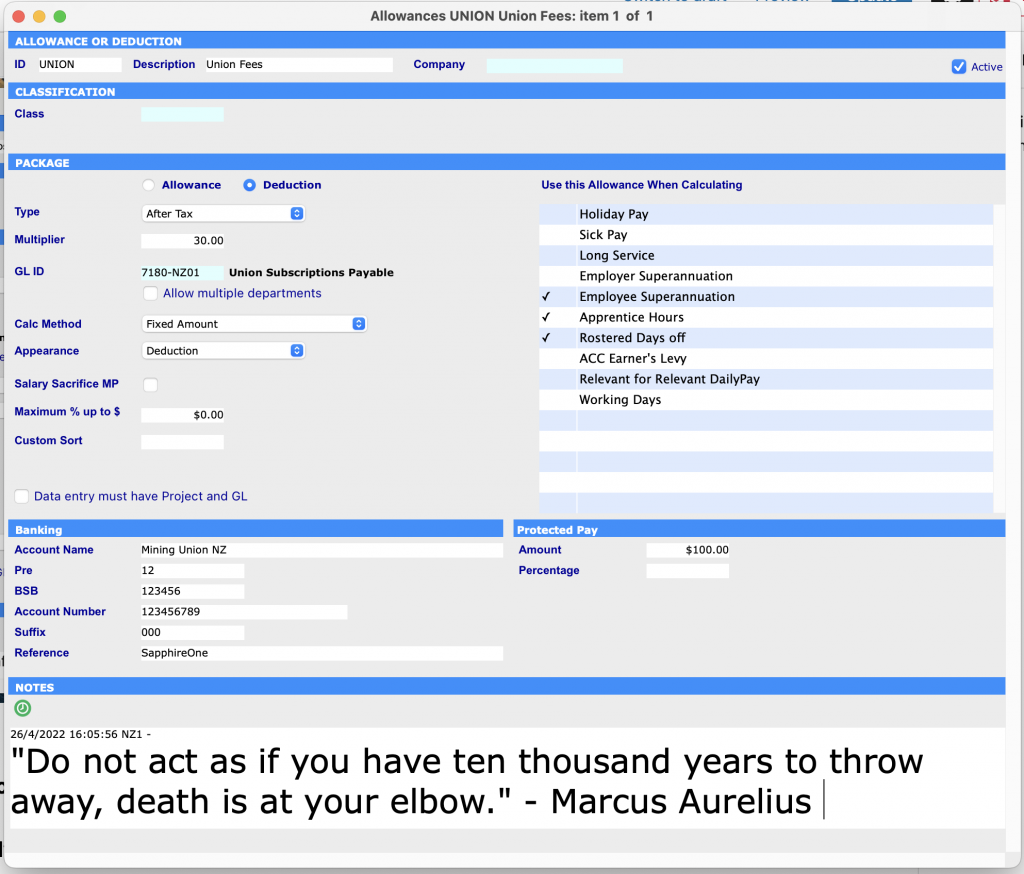
Exclude from Average Earnings
The terminology on screen has been amended to “Exclude From Average Earnings” to match that of the IRD, and all Allowances that were previously ticked for RDP are now automatically un-ticked for “Exclude from Average Earnings”, which means the outcome is the same.
Any Allowance that has the checkbox selected e.g. CHILD will not form part of the OWP and RDP leave calculation basis.
Allowances Log Page
Any changes made within an Allowances will generate an uneditable record within the Log page. The audit trail generated provides a timeline that may be valuable in assessing Payroll/HR data entry as well as the identification of fraudulent or biased data entry.
Paid Parental Leave
Paid Parental Leave (PPL) must be set up as an Allowance. Employers do not have to assess their employee’s eligibility for the scheme. This will be done by the Family Assistance Office. It is the employee’s responsibility to lodge their claim with the Family Assistance Office.
There are minimum requirements for hours worked and maximum requirements in relation to income limits, for eligibility. Currently PPL is paid at the minimum wage rate of rate of $570.00 per week or, $114.00 per day. The Payroll officer should be aware that when there is an increase in the minimum wage this PPL rate will probably be adjusted as well.
SapphireOne will calculate the PPL based on the standard leave units of days and it is recommended that the calculation be set up for days. This will enable the generation of split pays, part normal pays and part PPL pays Since the PPL is paid on a daily basis the pay period may be separated into days.
Creating a PPL allowance
Go to Payroll > Administration > Allowance and select the ![]() button on the main toolbar to create a new allowance. Once the setup is complete navigate to Payroll > Payroll > Working Transactions.
button on the main toolbar to create a new allowance. Once the setup is complete navigate to Payroll > Payroll > Working Transactions.
At the time of publishing the ATO stipulates that the tracking of the money paid to a company by the ATO is not reportable, and the holding of PPL payment in a separate account is not a requirement. However, it is recommended the Payroll Office confirms this with the ATO. This will also be beneficial in determining what the particular Company intends to do in relation to the tracking and reporting of these payments.
PPL and Working Transactions
Since this PPL will not become a permanent part of the employees file, it is best managed using Working Transactions and managed on a pay by pay basis. Since PPL usually replaces the Employees entire salary, the Employee’s Salary will have to be removed for the pay. Any other items such as superannuation will have to be examined carefully by the Payroll/HR Office managing the pay, as this will depend on any working arrangements that the employee has with the employer.
The process for creating a PPL Allowance is as follows.
- Check the dates and enter in any messages to appear on the pay slip.
- Click on the
 button to add a line and enter in the ID for the PPL allowance. The data entry field is searchable utilising sing the wildcard character “@” or “?”. For example if the user enters “PP@” This will provide a filtered list of results.
button to add a line and enter in the ID for the PPL allowance. The data entry field is searchable utilising sing the wildcard character “@” or “?”. For example if the user enters “PP@” This will provide a filtered list of results. - Enter the number of Days for this pay period into the Rate data entry field. Entering “5”.
Entering the number of days for weekly pay periods is a simple 5 days per week. However, for split pays and monthly pays the number of days for the period will have to be worked out.
You can review our Blog and YouTube channel for additional information and resources on SapphireOne ERP, CRM and Business Accounting software.