Resolving Installation Issues Overview
At times, you may encounter challenges during the installation of SapphireOne. This article provides comprehensive guidance to troubleshoot and resolve common installation issues, ensuring a smooth setup process for your organisation. By following these instructions, you can quickly overcome obstacles and enjoy the robust features of SapphireOne.
Pre-Installation Checklist
Before commencing the installation, ensure the following:
- Your system meets the minimum requirements for SapphireOne.
- You have administrative privileges on your computer.
- Your internet connection is stable, as it is required to download the installation files.
Common Installation Issues and Solutions
Download Problems
- Ensure your internet connection is stable.
- Consider disabling any firewall or antivirus temporarily that may be blocking the download.
- Try using a different browser to download the application.
Installation File Won’t Open
- Verify that the downloaded file is complete and not corrupted.
- Right-click on the SapphireOne file icon and select ‘Run as administrator’.
- Check if your system is compatible with the file format.
- Recent versions of MacOs and Windows may require a security exception added the first time a downloaded application is opened. See the advice to follow.
- Windows users must ensure an application on Windows always runs with the required administrative privileges, modify its shortcut properties. Right-click the shortcut, choose ‘Properties,’ go to the ‘Advanced Properties’ tab, and check the ‘Run as Administrator’ option.
Installation Stalls or Freezes
- Close any unnecessary applications to free up system resources.
- Restart your computer and attempt the installation again.
- Check for any available system updates and install them.
- MacOS users should consult the advice later in this article if they are met with an error upon running the install application.
- Windows users may find it necessary to reconfigure the Windows firewall on the SapphireOne server and/or SapphireOne client.
Error Messages During Installation
- Take note of the error message and consult the SapphireOne Error and Status Code Glossary.
- Ensure that the installation path is correct and that the directory is not write-protected.
- If the error persists, contact SapphireOne support for assistance.
Unable to Locate the Data File
- Ensure you can navigate to the data file to its location on the local drive from MacOS Finder or Windows File Explorer.
- Restart the SapphireOne Server. If the data file has been previously established and its name and location have not been altered, the server will automatically open this file. To select an alternate data file – While double clicking the application icon or its shortcut hold the ‘Alt’ Key down on Windows or the ‘Option’ key on MacOS and select from the available options.
Post-Installation Verification
After installation, perform the following checks:
- Verify that the sever directory structure has been created.
- Open the SapphireOne application concerned and ensure that it loads without errors.
MacOS Not Allowing Installation
MacOS users might encounter difficulties when attempting to open certain downloaded applications including SapphireOne versions. While it is reasonable to suspect a problem with the application file or to assume that it became corrupted during download that is unlikely the case. The problem usually stems from macOS’s security settings, which oddly corrupt rather than flag applications of concern downloaded from the internet. If you receive an error message suggesting that a SapphireOne application from our SapphireOne File Station is damaged when you try to open it, the issue is likely related to these security preferences. To fix this, you will need to adjust your system settings.
To do this on MacOS, navigate to System Settings and click on Privacy & Security and scroll until you find the Security section. Currently, you might see two options:
- App Store
- App Store and identified developers
In earlier versions of MacOS, there was a third option, “Anywhere,” which is no longer visible by default. This is what we need to select and the option is still available however its visibility in the settings has simply been disabled.
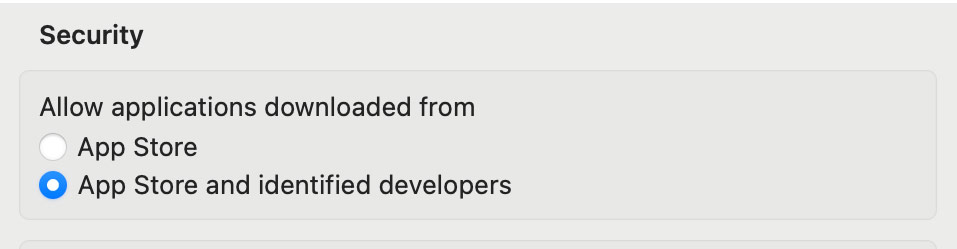
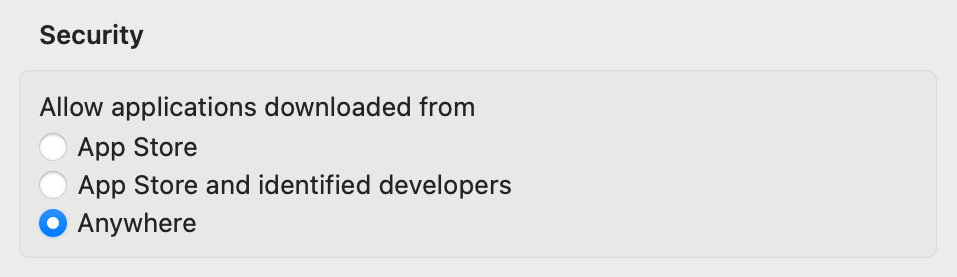
To reveal the “Anywhere” option, users should open the built-in Terminal application and enter the command:
sudo spctl --master-enableThe user will be prompted to enter their MacOS account password. Once submitted the file should now run without issue.
To hide the “Anywhere” option again, the command is:
sudo spctl --master-disableSupport and Assistance
Should you require further assistance, our dedicated support team is available to provide expert help. Our commitment is to ensure your organisation’s success and satisfaction with SapphireOne.
In conclusion, installation issues can be a hurdle, but with the right guidance, they can be swiftly resolved. By following the steps outlined in this article, you can address common installation problems and set up SapphireOne effectively. Remember, our support team is always ready to assist you with any challenges you may face.
You can review our Blog and YouTube channel for additional information and resources on SapphireOne ERP, CRM and Business Accounting software.