The Print menu on the main toolbar provides convenient access to printing and reporting options that are relevant to the transaction list or transaction record type currently in focus. Alongside the print button is a toggle button that will open and close a drop-down menu of options.
Print Menu Button
Clicking the Print button on the main toolbar within any transaction list or transaction type record opens the Report dialog, enabling the user to generate various reports. The available options will vary depending on their relevance to the current transaction list or transaction record type. Although a Sales Line Report Dialog is provided in the example image, the possible options outlined will extend to include those available when using this button from any location in SapphireOne. The options are as follows:
Select records in the Inquiry Screen for reporting prior to running the report by using (Command/Control F or Command/Control Y) shortcut key or select the Options menu and then select Find.
Print Destination Menu
The Print Destination Menu allows the user to choose the destination for the report, and select from the report options as follows:
| Printer | SapphireOne will directly print the report. |
| Custom Report | Create a custom designed report. Once selected SapphireOne will apply this option to the Print Destination menu. |
| Quick Report | Selecting this option will open the Sapphire Quick Report function. |
| Labels | Selecting this option will open the Sapphire Label Design Report Editor, allowing the user to design labels as required. Labels can be designed and printed on a sheet or roll. |
| CSV | When selecting the CSV option, the report will be presented in a CSV file format. This file format can be opened using spreadsheet programs such as Excel, providing users with the capability to view and manipulate the report data with ease. |
Report Types Menu
The Report Type drop down menu provides users with the flexibility to select from distinct report type options, catering to their specific reporting needs. Here is an overview of some report type and their intended use:
| Sales Lines | Subtotalled sales lines report. |
| Margin Analysis | Subtotalled sales margin analysis report. |
| Mark-up Analysis | Subtotalled sales mark-up analysis report. |
| Allocation Analysis | Subtotalled allocation analysis report. |
| Style 1 – Totals | This report lays out MTD, YTD and LYTD figures in a single column break analysis, with totals only. |
| Style 2 – Totals | This report lays out MTD, YTD and LYTD figures in a two-column analysis, with totals only. |
| Style 3 – Totals | This report lays out MTD, YTD and LYTD figures in a three-column analysis, with totals only. |
| Wide 1 – Totals | This report lays out MTD and YTD figures in a single column break analysis, with totals only. |
| Wide 2 – Totals | This report lays out MTD, LYMTD, YTD and LYTD figures in a single column break analysis, with totals only. |
| Wide 1 – Detailed | This report lays out MTD and YTD figures in a single column break analysis, with detailed lines. |
| Wide 2 – Detailed | This report lays out MTD, LYMTD, YTD and LYTD figures in a single column break analysis, with detailed lines. |
| Wide Sales Lines | This creates a full report on all sales lines. |
| Sales & Purchase Ledger | This creates a Sales and Purchase Ledger report. |
| Serial Number Breakdown | This creates a detailed report on serial numbers. |
| Customer Order Card | This report produces a card type order for a customer. |
| Sales Volume Review | This produces a report based on the volume or quantity. |
| Sales Volume Review by Class | This produces a report that shows the sales volume attributed to each class of Inventory. |
| Inventory Produced x Profile | This produces a report on what has been produced for each profile. |
| Shortage Report x Inventory Class | This report enables the user to check which classes are in short supply. |
| GL Transaction x Period x Account | This produces a report of sales by period and then by G/L account |
| Custom Report | This is a custom report |
Report Sort Order
The Report Sort Order Menu allows the user to select from various sorting methods and criteria to organise data in different sequences while still maintaining the same fundamental report format. The user can sort data by the following:
| GL Only | This option allows users to sort the report data based solely on General Ledger (GL) entries. It is particularly useful for financial analysis and auditing purposes, where a focus on GL transactions is required. |
| Clients Only | Selecting this option will organise the report data by client-related information. This is ideal for generating reports that focus on client interactions, transactions, and account details, providing a clear view of client-specific data. |
| Vendors Only | This sorting method arranges the report data by vendor information. It is beneficial for reports that need to highlight vendor transactions, accounts payable, and other vendor-related activities, ensuring a streamlined view of vendor interactions. |
| Cash Only | This option sorts the report data based on cash transactions. It is useful for reports that need to focus on cash flow, cash receipts, and disbursements, providing a clear picture of cash-related activities within your organisation. |
| Custom | The Custom sort option allows users to define their own sorting criteria based on specific needs. This flexibility enables the creation of tailored reports that align precisely with unique organisational requirements, offering a personalised approach to data organisation. |
Report Selection options
In SapphireOne, consistency in layout is maintained across all print dialog screens, ensuring users do not need to constantly adapt to varying layouts. However, it is important to note that the Report Selection options differ across print dialog screens.
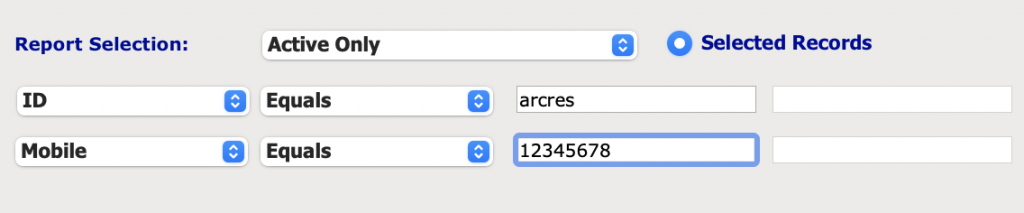
For additional filtering of reports using criteria from cells within related tables, refer to the following details.
- Once users enter data into either the third or fourth data entry field below, the ‘Selected Records’ radio button will become active, indicating that additional filtering is being applied to the report.
- Directly beneath the Report Selection label, you’ll find two rows where you can establish additional selection criteria for your report. These rows consist of two drop-down menus and two data entry fields for user input. In each row, the first drop-down menu allows users to select from various cells within related tables in the data file.
- These options in the first drop-down menu may or may not pertain to the same cells in the same table in the second row. To access the available options in these two drop-down menus, simply click on the respective item to display the drop-down menu and make your selections as required.
- The second drop-down menu in both rows enables users to choose a mathematical option for each row. In this case, the available options are consistent and include the operators: Equals, Not equal to, Less than, Greater than, Between, Contains, and Does not contain. The last two columns in each row are where users input the data required for the mathematical calculations mentioned earlier.
- Typically, data is entered into the first data entry field. However, when selecting the Between option, data must be entered into both columns. This allows SapphireOne to filter the data based on the range defined by the user’s input in these two data entry fields.
Report Buttons
The Print Dialog Screen Buttons in SapphireOne enhance the reporting process and user productivity as follows.
- Print Button – This print button will take the user to your operating platforms print dialog screen.
- Background Button – Selecting this button allows the user to run the report in the background of the SapphireOne server, allowing the user to continue with other tasks while the report is generating.
- Cancel Button – This button will cancel the current procedure.
- Record List Button – When this button is available and selected SapphireOne will allow the user to view the current selection.
- Options Button – The Options Button will open the Transaction Lines Analysis Criteria Modal as documented to follow.
The Options Button on the Report dialog will open the Transaction Lines Analysis Criteria Modal as documented to follow.
Transaction Lines Analysis Criteria – Break Configuration Area
The Break Configuration Area in the Transaction Lines Analysis Criteria Modal allows users to customise data organisation and display within reports. Users can sort and organise data through the Break List Box, tailoring reports to meet organisational needs effectively. The options are as follows.
- Break Configuration Menu – By default it will open with the HJournal Lines open and display them. When you select one of the other items there are additional fields as subsets for you to select from.
- Field List Button –
- Break List Box – Once the appropriate field has been selected SapphireOne will place the data in the Break List Box where the field may be manipulated by either clicking on the line to bring up an options box or selecting ascending or descending order by clicking on the direction arrows .
Transaction Lines Analysis Criteria – Calculations Area
The Calculations Area in SapphireOne allows users to customise reporting parameters. These features ensure that reports are tailored to meet specific organisational needs, providing accurate and relevant information.
- Period Field – Enter the period you wish to report on in the Period entry field.
- Sales Based checkbox – Selecting this checkbox tells SapphireOne that the report is to be Sales based (reports sales in positive terms and stock in negative terms) as opposed to Inventory based (reports sales in negative terms and stock in positive terms).
- Use Header Period Checkbox – By clicking on this checkbox SapphireOne will report on the period entered in the Client or Vendor Transaction Screen rather than the period set by inventory.
- Pre-Processing Checkbox – The Sales Line Report will automatically report on all sales lines displayed in the Inquiry Screen unless this checkbox has been selected and the appropriate processing option radio button is subsequently chosen.
SapphireOne has the ability to run different periods for each area. For example the period you enter for a Client or Vendor Transaction may be different from the period that is set for inventory.
Transaction Lines Analysis Criteria – Notes Area
The Notes area is for user records only and will not print on the report.
Transaction Lines Analysis Criteria – Header Area
The Header field will print header details on the report.
Transaction Lines Analysis Criteria – Footer Area
The and Footer field will print footer details on the report.
Transaction Lines Analysis Criteria – Select Report Controls Buttons
The Select Report Controls Buttons in SapphireOne allow users to efficiently manage and customise reports. This functionality enhances reporting efficiency and accuracy for organisations. the options are as follows.
- S/P Button – Clicking this button will cause SapphireOne to display the Sales and Purchases Selection screen seen to the right.
- Load Button – Saved reports can be recalled using the Load button and selecting the name of the saved report.
- Save Button – Reports created in this Sales Lines Inquiry can be saved for future use by clicking the Save button. Select a specific name for the report and to place it in a location that you will remember.
- Reset Button – This button will clear all options selected within this screen enabling a new report to be created from start again.
- Cancel Button – This button will discard all changes and close the form.
- OK Button – This button will save and submit the form.
Print Menu Toggle Button
Clicking the downward arrow toggle button adjacent to the print button from any transaction list will display a menu with printing/reporting options.
Print Menu Toggle Button – From a Transaction List
The printing/reporting options available when accessing the Print menu toggle button from within a transaction list may include any of the following options:
| Discontinued Inventory | Generate a report listing all inventory items that have been discontinued, providing details such as item codes, descriptions, and quantities. |
| New | Create a new report template or format, enabling you to customise the report according to your specific requirements and preferences. |
| Open Customer Orders | Produce a report of all open customer orders, detailing order numbers, customer names, order dates, and the status of each order. |
| Client Return | Generate a report on client returns, including details such as return dates, item codes, quantities returned, and reasons for return. |
| Credit Memo | Create a report of all issued credit memos, providing information on memo numbers, client names, dates issued, and amounts credited. |
Print Menu Toggle Button – From a Transaction Record
The printing/reporting options available when accessing the Print menu toggle button from within a transaction record may include any of the following options:
| This option is inaccessible and is included to indicate that it is the default behaviour of the Print button, as documented above. | |
| Invoice | Generate an invoice. |
| Receipt | Prints a receipt for the invoice. |
| Audit Style | Prints the report in an audit style format. |
| Provides template options for generating an email for report sharing. If no templates exists a dialog is provided, allowing for the configuration and deployment of a customisable email. | |
| Generate EFT File | Generate Vendor Payment (VP) ABA Electronic Funds Transfer (EFT) files. |
The following options are available from Invoice Transactions Only:
| This option is inaccessible and is included to indicate that it is the default behaviour of the Print button, as documented above. | |
| Transactions | Prints the report in list format. |
| Audit Style | Prints the report in an audit style format. |
| Provides template options for generating an email for report sharing. If no templates exist this option will open a dialog allowing for the configuration and deployment of a customisable email. | |
| Plain Paper | This will print a Standard SapphireOne Invoice including all lines and any graphics on plain paper. |
| Plain paper Preprinted | This will print only the text with the assumption the lines and graphics already pre-printed on plain paper. |
| Matrix Plain Paper | Prints the report in a matrix format on plain paper. |
| Direct Print-1 | Sends the report directly to the first configured printer. |
| Direct Print-2 | Sends the report directly to the second configured printer. |
| Letterhead | Prints the Invoice directly onto letterhead paper. This is set up in the Utilities Mode . This is set up within Utilities > Controls > Direct Print Layouts. |
| Custom Report-1 | Utilises the first custom report format template. |
| Custom Report-2 | Utilises the second custom report format template. |
| Landscape | Print the report in landscape orientation. |
| Advanced | Opens advanced printing options. |
| Custom | Allows for additional custom reports which have been created in Sapphire Custom Reports to be added to this Print menu. |
In summary, the Print menu on the main toolbar in SapphireOne offers versatile printing and reporting options customised to the specific transaction type.
You can review our Blog and YouTube channel for additional information and resources on SapphireOne ERP, CRM and Business Accounting software.