Reports Pallet Overview
The four Report palettes offer convenient access to numerous functions within SapphireOne, serving as handy shortcuts for both Mac and Windows users. These palettes have been thoughtfully positioned to ensure user-friendly access.
Report Pallet Access
Specifically, the Report palette is located on the right-hand side of the four palettes within the group. The first three options on the report palette—Orders, Invoices, and Purchases—serve as quick access points to essential functions within SapphireOne.
The SapphireOne Reports Palette ![]() provides reports on Orders, Invoices and Purchases from Inventory mode. Additionally the Reports palette differs from all other palette menus in that it includes unique functionality that is only accessible here.
provides reports on Orders, Invoices and Purchases from Inventory mode. Additionally the Reports palette differs from all other palette menus in that it includes unique functionality that is only accessible here.
Report Locations for the Reports
However, it’s important to note that the actual location of these first three items on the palette menu is depicted in the table below. When a user selects any of these three items, the functionality remains consistent with selecting Reports from Inventory mode. These options have been designed to streamline access to the essential functions of Orders, Invoices, and Purchases directly from the main toolbar.
| Shortcut | Alternate Access / Article Link |
|---|---|
| Orders | Inventory > Sales > Orders |
| Invoices | Inventory > Sales > Invoices |
| Purchases | Inventory > Purchases > Purchase Orders |
| New Dashboard | The New Dashboard function can only be accessed through the Reports palette, as detailed below. It’s important to note that creating new dashboards is exclusively available within this particular section of the software. While various dashboard functionalities can be found in different areas of SapphireOne, the option to create new dashboards is exclusively located in the palette drop-down menu under the Reports palette. |
- Locking Items – When utilizing the Palette to open items or transactions, it’s essential to understand that these items will become locked for other users on the network during your access. Other users will only have read-only privileges and won’t be able to make any modifications to the data entry item that you currently have open through the Palette option. This ensures data integrity and prevents simultaneous editing conflicts.
- Palette Created Dashboards – In the Bondi Blue demonstration data file, two dashboards have been created as examples for the Bondi Blue Company: Closure Rating” and Sales Pipeline.
- Dashboard Display – These dashboards are displayed just below the New Dashboard option and are visible exclusively when user SONE0 logs in to the Bondi Blue data file. These two items are now considered as SONE0’s personal Dashboard items.
- Editing – Additionally, since these dashboards were created by user SONE0, they have the privilege to modify them as needed. Any dashboards that are created by individual users will be listed in this palette for easy access and editing.
Dashboards Overview
The last item in the Reports Palette is labeled New Dashboard. By using the New Dashboard command, a SapphireOne user can create a new graphical dashboard, facilitating user-friendly data visualization. Users have access to all data tables and fields within SapphireOne for this purpose. Any newly created dashboards will be added to a list below the New Dashboard item for easy access and management.
User Access to Dashboards
Access to Dashboards may be granted both on a user by user basis, and also on a menu by menu basis. This is done by going to Utilities > Controls > User Access Inquiry > Menus Page
Deleting Dashboards.
To delete dashboards, simply select the desired dashboard from the list, then hold down the Command key (for Mac) or the Control key (for Windows) while left-clicking on the dashboard. This action prompts an alert screen to appear, requesting confirmation before the deletion proceeds.
Creating a New User Dashboard
To create a new dashboard, users can initiate the process by selecting the New Dashboard item from the Reports Palette ![]() , located at the right-hand end of the group of four palettes. The new dashboard, configured for the example to be discussed, is displayed below. This provides users with the opportunity to customise and tailor the dashboard to their specific requirements and preferences for effective data visualisation and analysis.
, located at the right-hand end of the group of four palettes. The new dashboard, configured for the example to be discussed, is displayed below. This provides users with the opportunity to customise and tailor the dashboard to their specific requirements and preferences for effective data visualisation and analysis.
New dashboard data entry procedure.
When creating a new dashboard the user will note that there are three basic areas on the dashboard settings screen. These are documented as follows below.
Columns and Axis
- Dashboard Type – Begin by selecting the Dashboard type which can be Graph, Pie, Line, or Meter style.
- Title – Choose a Title or name for the dashboard. Note that the title cannot be changed once the dashboard is created and saved.
- Table – The table that the information is to be drawn from. There are currently 17 tables available for selection From Clients through to HInvoice_Lines
- X axis – Select the column from the table that you want to display. While SapphireOne initially selects the first column, you can choose any column from the table.
- Column Radio Buttons – Decide whether you want to view data from one to three columns or Count Only for the Y axis, which represents data in other columns.
- X & Y Axis selection and Label (Title) – For each column select from the extensive list of provided variables. Then for each column enter a name for the column.
Position and Size
- Position and Viewport Size Options – Position X & Y, Size X & Y are initially set by SapphireOne and cannot be directly changed immediately. You can adjust the size of the displayed dashboard by selecting the lower left-hand corner and dragging it to your preferred size. SapphireOne will remember this size when you reopen the dashboard.
- Redraw in X Minutes – Enter the time in minutes to specify how often the display is updated with information from SapphireOne. The default setting is every 10 minutes.
- Open Dashboard When User Login checkbox – If selected, SapphireOne will open this dashboard immediately when the user logs in. The user will need to close it before starting work.
Record Query
When needed, you can create queries on the records to filter the data displayed in the dashboard. You can perform up to six queries, and virtually any data field in the data file can be used in these queries. Here’s how to set up a query:
- Query Item – Enter the item for which the query is to be performed.
- Criteria – Next, select the criteria for the query, such as Equals, Contains, Not Equals, Greater Than, or Less Than.
- Value – Enter the value that corresponds to the selected criteria.
- And / Or – After the first query, you can use the And or Or function for additional queries to further refine your data selection.
These query options provide powerful filtering capabilities to ensure that your dashboard displays precisely the data you need for analysis and decision-making.
Saving New Dashboard
After saving the Dashboard, you will find the new item listed in the Reports Palette. This provides convenient access to your newly created dashboard for future use and reference within SapphireOne. Below is an example of a displayed dashboard for reference.
Dashboard Comments
- Read Only – Included dashboards are read only and therefore they have no impact on SapphireOne data. They are also only displayed on a per user basis.
- Modifying Dashboards – User created Dashboards may be modified by selecting the
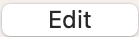 button in the lower right hand corner of the dashboard.
button in the lower right hand corner of the dashboard.
- Editing Procedure – The Dashboard Settings pop up will be re-displayed enabling modifications to be made.
- Right Click – When you right-click anywhere outside the graph within SapphireOne, an additional file management menu will appear. This menu provides users with options to:
- Reload – Refresh the content on the screen.
- Save Page As – Save the current page or dashboard as a separate file.
- Print – Print the content currently displayed on the screen.
You can review our Blog and YouTube channel for additional information and resources on SapphireOne ERP, CRM and Business Accounting software.