Parent Project Overview
SapphireOne Parent Project functionality can be used when any costs and / or income needs to be consolidated and tracked across a group of Child Job Projects. A Parent Project may be created at any time and individual Child Job Projects can be assigned to it as they are created.
The primary purpose of a Parent Project is to provide a consolidated view of all Budgets, Costs & Billings, Risks and Progress across a group of Children that are assigned to a Parent. It should be noted that the consolidated view of these items from the Parent Project is for viewing only. Any modifications or additions can be made within the appropriate Child Job Project.
Child Job Projects may be considered as any operation or group of operations pertaining to the management of a business related task. Child Job Projects management software provides a set of integrated features that allow an organisation to collect, track and analyse business activities and profitability across Job Projects of any scale.
The Child Job Project functionality typically includes tools that allow for the agreed upon time frames, planning, quoting, budgeting and billing, as well as the management of inventory, resources, documents and digital assets, activities, allocation of plant assets, Clients and Vendors. Retention management is also a key component of Job Projects for both Vendor and Clients, where a fixed amount or percentage and release date is mutually agreed upon at the commencement of the Job Project.
Data visualisation tools using a Parent Project can assist with interpreting multiple factors of large data sets. One example of such a tool is a Gantt Chart which is integrated into both Child Job Projects as well as the Parent Project, where it displays a graph of tasks against time to assist with all the Child Job Projects time management. This helps to ensure goals are achieved throughout all of the Child Job Project life cycles and ultimately results in profitability. The Risk Register assessment tools merged into a Parent Job Project can also be utilised towards this end by providing a repository to capture all identified threats and opportunities relating to all of the Child Job Projects for consideration.
An example for a grouping of Job Projects under a Parent Project could be a housing development of a number of houses. In this scenario, all of the Job Projects would become Child Job Projects for each individual house, and the Parent Job Project would be the entire housing development encompassing all of the houses.
As each individual house is commenced and then set up as a Child Job Project, the tracking of Budgets, Costs & Billing, Resources, Risk and overall Progress is performed by SapphireOne. Once the Child Job Projects are linked to a Parent Project, the Parent then takes the data from all of the Child Job Projects and consolidates it. This provides the user with an overarching outlook of the group of Child Job Projects in their entirety. This allows for better monitoring and assessment of the Job Project lifecycle across multiple Job Projects.
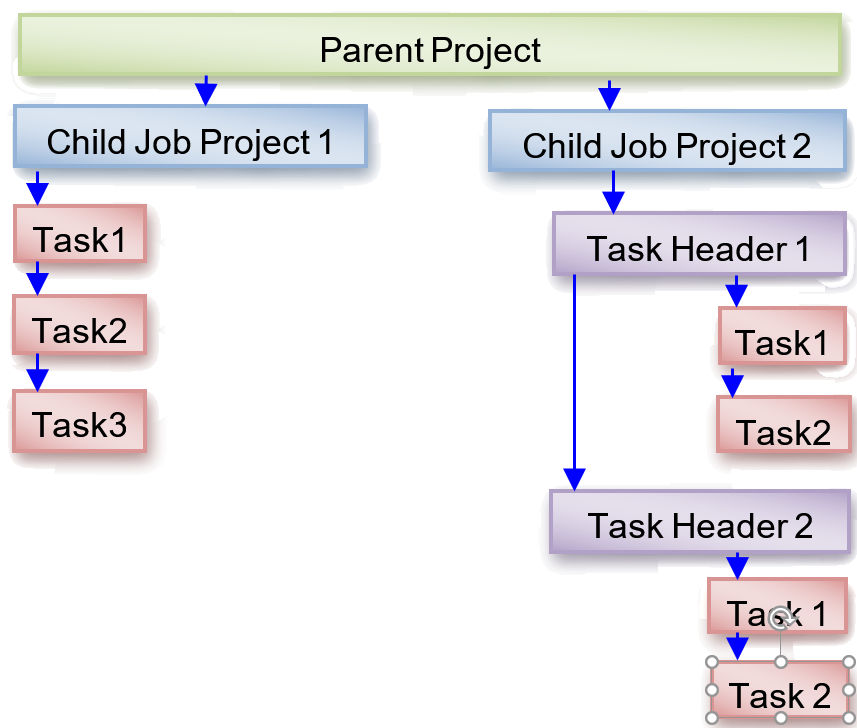
Hierarchical Layout for Parent Job Projects and Child Job Projects
In the example hierarchy above, a housing development would be the Parent Job Project and each individual house would be a Child Job Project. Task Headers could be stages in the construction of each house. The individual Tasks would then provide itemisation of the costing, billings and time frame of the activities (labor) and Inventory (stock) assigned to them as follows.
- Activities and Inventory items – These must all have a Cost and a Price which is entered at the Task level.
- Costing and Billing – These are added at the Task level. Task level details consolidate in the Task Header, then to the Child Job Project and finally through to the Parent Job Project if a Parent has been set up.
- Job Projects – (Child) These may be setup without a Parent Job Project if necessary.
- Tasks – These may be setup directly below a Job Project.
- Task Headers – These may be set up under a Child Job Project, to group a series of Tasks, providing an additional level of planning, reporting and consolidation.
Working backwards, at the Task level reporting can be done on each task with a completion target entered by each resource performing an activity. A group of tasks can then be reported on at the Task Header level. Task Headers are consolidated at the Child Project level and as per our example, each individual house would be a Child Job Project.
Finally, by looking at the Parent Job Project a user can see how the entire Job Project (the housing development) is performing as a whole. Cost and Billing can be assessed throughout each level of the Job Project and any problems reported and monitored using the Risk Management function.
In SapphireOne, all inquiry screens provide the option for customisation of the displayed item list. The feature, called Custom Inquiry, lets users choose the data fields to be shown and the sequence of data columns across the screen. The user can save infinite custom views. While a client list is used as an example to follow, any inquiry type can be customised in SapphireOne.
The Standard Inquiry Screen
The Standard Inquiry Screen in SapphireOne provides a foundational view of data, presenting a set of column fields for each record. This screen is designed to offer a straightforward and efficient way to access and review essential information.
The list above represents the standard inquiry list, displaying a fundamental set of data fields for each client record and includes two buttons as follows:
- Swap to Custom Inquiry – When the user selects the ‘Swap to Custom Inquiry’ button in the lower left-hand corner of the screen, SapphireOne will display the default Custom Inquiry Screen, which is documented below.
- Show/Hide Audit Lines – Toggle the Audit lines panel open. This panel will display at the bottom of the Inquiry screen, benefiting workflow by providing an immediate view of the critical details for a selected line.
The Custom Inquiry Screen
When the user selects the ‘Swap to Custom Inquiry’ button from the Standard Inquiry, SapphireOne will display the default Custom Inquiry Screen, as shown below. This screen provides the user with a customisable view of the data set, which is maintained per user and for each particular inquiry.
The options available from the Custom Inquiry Screen are as follows:
- Swap to Standard Inquiry – Return the view to a standard Inquiry.
- Method List Box – This list box, in conjunction with the adjacent operator list box, allows for calculations to be performed across all rows of the displayed data. The results are displayed adjacent to the operator list box.
- Operator List Box – Select an operator to apply to the method selected using the method list box.
- Setup Button – The Setup button will open a modal screen with functionality to customise the Custom Inquiry, as documented in the following section.
- Export Button – Open the data set in CSV format in the devices default spreadsheet application.
The Custom Inquiry Setup Screen
The Custom Inquiry setup screen allows for the customisation of the data view, which is maintained per user and for each particular inquiry. Once the user has customised the Custom Inquiry screen, the screen view will be maintained in subsequent sessions and is unique to the current user account. This screen also provides the option to select and save an unlimited number of custom views per user.
The Custom Inquiry setup screen provides the following functionality:
- Favourite Sets – This option enables the user to save a custom-created screen for future use. For instance, the user can have a simple Inquiry screen for general use and a more complex screen view when auditing specific information.
- Row Height – Adjust the table row height to the users preference.
- Show Related Record – This option allows the user to add related fields from other tables. By ticking the Show Related checkbox at the top of the screen, the user can select a related record, and a view of that related record for the chosen entry will be displayed for that currently selected record. The user will need to select the fields to be displayed.
- Reset to Default – Reset the display to the default view configuration as established by SapphireOne.
The Custom Inquiry setup screen provides the user with two main options for organising the data displayed:
- To remove or relocate a column – Right-click on the column lines and choose from Delete, Move Left, or Move Right.
- To add a column – Locate the desired data set in the list and double-click on it to add it to the custom view as a new column. Edit the location as described above if required. Almost every field within the SapphireOne data tables can be included in the Custom List screen, provided the user has the necessary authorisation.
Customising inquiry screens in SapphireOne allows for a tailored data view that meets the users specific needs. By leveraging the Custom Inquiry feature, the user can enhance their workflow efficiency and ensure that critical information is readily accessible.
Parent Project Details Page
When first Looking ![]() or Modifying
or Modifying ![]() a Parent Project Inquiry the Details page is the first page the user is presented with. The user can change the Page they are viewing by navigating to the Page drop-down menu on the left hand side of the SapphireOne Toolbar.
a Parent Project Inquiry the Details page is the first page the user is presented with. The user can change the Page they are viewing by navigating to the Page drop-down menu on the left hand side of the SapphireOne Toolbar.
Very little data is actually entered into a Parent Project. The only data input required is to set up the Parent. It should be noted that in a Parent Project this is the only Page that data entry is required. All of the data on the Child Project, Gantt chart, Risk and Action Pages are all drawn from the Child Job Projects that are linked to a Parent Project.
Planning ahead is recommended before creating the Parent and Child Job Project ID’s. If you create your Child Job Projects first, consider the ID’s that will be using for them in future. Then set up a plan to have Parent Project ID’s as well.
Project Area
The Project area is where the basic details about the Parent Project are entered and then Viewed.
Project Area
This area displays basic information about the Parent Project such as the ID, Description, Area and Class.
- ID – Enter in an ID for the new Parent Project. Remember this ID may not be re-used
- Description – Enter in a Description or Name for the Job Project. Unlike the ID above, the Parent Project name may be altered at any time.
- Company – SapphireOne will enter in a Company ID automatically based on the company that the user has logged in to
- Department – This is an optional field as the entry of a department is dependent on a number of factors. For example one factor might be if Parent Project reports are to be generated at the department level.
- Class – All Job Projects may be assigned to a Class. This enables additional Searching, and Reporting for Parent Projects within the assigned class. For example, reporting a Profit & Loss or Balance Sheet by Class.
- Area – This field’s drop down menu is customisable. It allows the user to create a drop down list to select from for any desired purpose.
- Active Checkbox – SapphireOne will by default set the Active checkbox as active, and also enter in the date that this Parent Project was created and by who immediately to the right of it.
- Document Paperclip – Clicking on the Paperclip will display the Document Management dialog box. See below for details.
Paperclip Management Saves Time with Easy File Attachment
The SapphireOne Document Management System (DMS) features a convenient Paper Clip button on all data entry and inquiry screens. This enables users to attach relevant documents or files to every transaction or record. The system also includes a dedicated page for managing documents related to a specific transaction or record, providing robust version control of the attached documents.
The color of the paper clip serves as a visual indicator of the status of the attached documents. A red paper clip indicates that there are no documents currently attached to the transaction or record, while a green paper clip indicates the presence of one or more attached documents. Additionally, the word “Items” is preceded by the number of attached documents, providing a clear and concise representation of the current status.
SapphireOne’s Document Management System is highly versatile and can accommodate a wide range of document types, including Adobe Acrobat, spreadsheets, word processing documents, photo files, JPEGs, CSV files, HEIFs, and MP4 files. With the ability to store an unlimited number of documents for an indefinite amount of time, the system provides users with a comprehensive and efficient solution for managing all their important files and documents.
Master Defaults
In SapphireOne, users have the flexibility to control the size of individual documents and determine where they are stored through the Master Defaults settings. These settings can be accessed by navigating to Utilities > Controls > Master Defaults > System Page.
Within the Documents area of the SapphireOne page, there is a Document Size Limit setting with a default size of 10 MB, which can be adjusted as needed. Additionally, users can choose to store the documents either as part of the data file or as separate files, by selecting the appropriate option from the two radio buttons provided.
To attach a document to a transaction, simply click on either the ![]() or
or ![]() Paperclip button. The Document List window as seen below will be displayed allowing the the user to select the desired file to attach.
Paperclip button. The Document List window as seen below will be displayed allowing the the user to select the desired file to attach.

How to Attach Documents Using SapphireOne Paperclip
SapphireOne also provides users with the convenient Drag & Drop functionality to attach documents. To use this feature, simply drag a document from your local computer into the Document List screen and it will be attached automatically. This streamlined process saves time and effort and makes it easier to manage your important files and documents within SapphireOne.
If SapphireOne detects that the document name already exists, a pop-up will be displayed alerting the user. Alternatively, the user can also select the
If SapphireOne detects that the document name already exists, a pop-up will be displayed alerting the user. Alternatively, the user can also select the Plus  button to select a document to upload from the local computer.
button to select a document to upload from the local computer.
SapphireOne’s document management system provides users with the ability to easily manage their attached documents. After a document has been attached, the user has the option to rename it by right-clicking on the file and selecting Rename This feature is useful for maintaining consistency in document names across all records and helps to keep the system organised and efficient.
Documents Area within Document Management System (DMS)
- Open
 – By clicking on this button, the document will be opened for viewing, allowing users to review its contents without having to leave the SapphireOne system. This feature provides a convenient and streamlined way to access and review important documents within the context of the larger document management system.
– By clicking on this button, the document will be opened for viewing, allowing users to review its contents without having to leave the SapphireOne system. This feature provides a convenient and streamlined way to access and review important documents within the context of the larger document management system. - Update
 – When this button is selected an alert is displayed allowing the user to import a new version of a highlighted document, enabling version tracking. After selecting a new version, the user enters a version number. The latest version becomes available, with previous versions accessible in the History area. The updated document remains linked to associated transactions.
– When this button is selected an alert is displayed allowing the user to import a new version of a highlighted document, enabling version tracking. After selecting a new version, the user enters a version number. The latest version becomes available, with previous versions accessible in the History area. The updated document remains linked to associated transactions. - Scan
 – This option in SapphireOne provides users with the ability to scan a document directly into the data file and link it to a transaction. This feature requires access to a local or network scanner, and the appropriate scanner and software must be installed on the local machine or network. By using the Scan option, users can quickly and efficiently digitise physical documents and associate them with the relevant transactions within SapphireOne.
– This option in SapphireOne provides users with the ability to scan a document directly into the data file and link it to a transaction. This feature requires access to a local or network scanner, and the appropriate scanner and software must be installed on the local machine or network. By using the Scan option, users can quickly and efficiently digitise physical documents and associate them with the relevant transactions within SapphireOne. - Save
 – This button in SapphireOne allows users to save the currently highlighted document to disk. This feature provides a convenient way to export a copy of the document for backup or further use outside of the SapphireOne system. By clicking the Save button, users can easily access a digital copy of their important documents and ensure that they are properly preserved and accessible.
– This button in SapphireOne allows users to save the currently highlighted document to disk. This feature provides a convenient way to export a copy of the document for backup or further use outside of the SapphireOne system. By clicking the Save button, users can easily access a digital copy of their important documents and ensure that they are properly preserved and accessible. - Link Documents
 – With SapphireOne, users have the ability to link a highlighted document to one or more transactions within the data file. To do this, the user simply clicks the “Link” button, which will bring up an alert allowing them to make their selection. This feature provides a convenient way to associate important documents with multiple transactions, ensuring that all relevant information is easily accessible from one central location. For more information about linked documents, refer to the Links Area documentation provided by SapphireOne.
– With SapphireOne, users have the ability to link a highlighted document to one or more transactions within the data file. To do this, the user simply clicks the “Link” button, which will bring up an alert allowing them to make their selection. This feature provides a convenient way to associate important documents with multiple transactions, ensuring that all relevant information is easily accessible from one central location. For more information about linked documents, refer to the Links Area documentation provided by SapphireOne. - Link Existing Documents
 – SapphireOne provides users with the ability to link existing documents in the data file to the current transaction or record. To do this, the user simply clicks the Link Existing button, which will bring up an Alert allowing them to choose from a list of available documents. This feature provides a convenient way to associate existing documents with additional transactions, ensuring that all relevant information is easily accessible from one central location. For more information about linked documents, refer to the Links Area documentation provided by SapphireOne.
– SapphireOne provides users with the ability to link existing documents in the data file to the current transaction or record. To do this, the user simply clicks the Link Existing button, which will bring up an Alert allowing them to choose from a list of available documents. This feature provides a convenient way to associate existing documents with additional transactions, ensuring that all relevant information is easily accessible from one central location. For more information about linked documents, refer to the Links Area documentation provided by SapphireOne. - Delete
 – This option in SapphireOne allows users to remove the currently highlighted document. By clicking the Delete button, the selected document will be removed from the system, providing users with a simple way to manage their attached documents and ensure that only relevant and up-to-date information is stored within the system.
– This option in SapphireOne allows users to remove the currently highlighted document. By clicking the Delete button, the selected document will be removed from the system, providing users with a simple way to manage their attached documents and ensure that only relevant and up-to-date information is stored within the system. - Plus
 – SapphireOne includes a search function that makes it easy for users to select a document saved on their local computer. This feature provides a convenient way to quickly locate and attach the desired document, streamlining the process of adding and managing important files within the SapphireOne system.
– SapphireOne includes a search function that makes it easy for users to select a document saved on their local computer. This feature provides a convenient way to quickly locate and attach the desired document, streamlining the process of adding and managing important files within the SapphireOne system.
Details Area within Document Management System (DMS)
The Details area within SapphireOne’s Document Management System (DMS) provides users with additional information about the selected document. When a document is selected in the Documents area, the Details area will automatically display the title of the document and the type of file. This information helps users to quickly identify and manage their important files and documents, providing a more efficient and organised system for document management.
Notes Area within Document Management System (DMS)
The Notes area is for entering any notes related to the document. The user can select the green clock button ![]() to create a time and date stamp for every note added.
to create a time and date stamp for every note added.
The Notes area will also keep an automatic user log when any changes are made to the document. For example, if the document is renamed or new links are created. SapphireOne will record the date, time and user that made the modifications.
Document Details Area within Document Management System (DMS)
The Document Details area within SapphireOne’s Document Management System (DMS) provides additional information about the selected document. This area automatically displays information such as the date and time the document was added, the document number, and the user who added the document. This information helps users to quickly understand the context of the selected document and provides a comprehensive history of the document’s status and interactions within the system. The Document Details area is a valuable resource for managing and tracking important documents within SapphireOne.
History Area within Document Management System (DMS)
The History area within SapphireOne’s Document Management System (DMS) provides a record of the complete version history of the selected document. SapphireOne tracks all version changes and automatically displays the document’s history in this area.
As new versions of the document are imported using the  button, the History area will be automatically updated, ensuring that all previous versions of the document are recorded and available for viewing. This enables users to access the most recent version of the document, while still maintaining a complete history of all versions.
button, the History area will be automatically updated, ensuring that all previous versions of the document are recorded and available for viewing. This enables users to access the most recent version of the document, while still maintaining a complete history of all versions.
The History area provides a valuable resource for tracking the evolution of a document and understanding how it has changed over time. By having a complete record of the document’s history, users can easily review past versions and understand the context of the changes that have been made.
Links Area within Document Management System (DMS)
The Links area within SapphireOne’s Document Management System (DMS) is used to link documents to specific transactions or areas within SapphireOne. This area provides a comprehensive view of all linking information related to the document, including any functions used to import the document into SapphireOne.
By linking documents to transactions and areas within SapphireOne, users can easily associate important information and files with the relevant transactions, providing a more organised and efficient system for document management. The Links area is a valuable resource for understanding the relationships between documents and transactions within SapphireOne.
To add additional links to a document in SapphireOne, follow these steps:
- Select/highlight the document you wish to link.
- Click the
 Link Document button.
Link Document button. - The Files pop-up window will be displayed.
- From the File drop-down menu, select the item you want to link the document to.
- In the Value data entry field, enter the necessary details (ID).
Note that the Value data entry field has a light blue background and is searchable by entering the wildcard symbols ‘?’ or ‘@’, making it easier to find the information you need. By linking documents to specific transactions and areas within SapphireOne, users can create a more organised and efficient system for document management.

Updating a Document within Document Management
The process for updating a document in SapphireOne is straightforward:
After clicking the “Update” button in SapphireOne, the user will be asked to confirm if they would like to import a new version of the document:
- Confirm that you wish to import a new version of the document by selecting Yes.
- The user will then be prompted to choose the updated document to open.
- After selecting the updated document, a secondary dialogue will appear, asking the user to enter an alphanumeric value for the new version.
- Enter the desired value for the new version and select OK
By following these steps, SapphireOne will replace the previous version of the document with the updated document. It will also maintain a complete record of all previous versions in the History area. This process ensures that the most up-to-date information is always readily accessible within the SapphireOne system.
Document Management using SapphireOne Documents Inquiry
In addition to SapphireOne’s Document Management Paperclip functionality, SapphireOne Documents Inquiry function in Workbook Mode provides users with a centralised repository of all documents and files stored within the SapphireOne data file. This function gives users the ability to add new documents, modify, view, or delete existing documents from within the Documents Inquiry screen.
Any revisions made to a document within the Documents Inquiry screen will be automatically updated across all areas where the document is linked within SapphireOne. Similarly, any modifications made to documents within the SapphireOne Paperclip Document List window will be reflected within the Documents Inquiry window.
For example, if a document is renamed within a transaction Paperclip Document List screen, the updated document name will be reflected when viewing the document in the Documents Inquiry screen.
You can learn more about SapphireOne Documents Inquiry functionality within the Documents Inquiry article.
Document Control within Document Management
In this example, we have an inventory item with documents attached, such as installation instructions and a packing checklist. The item is added to a sales order, manufactured, shipped, and the job is completed. SapphireOne’s Document Management Paperclip functionality allows for easy attachment and access to all relevant documents throughout the entire process, from sales order to completion. This improves efficiency and helps ensure all relevant information remains consistently available and up-to-date.
A year after the completion of the job, a revision of the inventory item is made, along with updates to its associated Documents (DMS). To keep the information organised and up-to-date, it is not necessary to create a new inventory item for the revision. Instead, the documents and files can be easily updated using SapphireOne’s DMS file that are attached.
By using the Update button within the DMS, users can import a new version of the document and SapphireOne will automatically keep track of all version changes, ensuring that the most recent information is readily available. This process saves time and effort by allowing users to simply update the documents and files, rather than creating a new inventory item for each revision.
In SapphireOne, when referring back to the original completed sales client invoice or job projects client invoice, the associated documents and files will be displayed in their original state or as they have been updated. The user has the option to view the documents and files as they were at the time of completion or as they currently are, providing a comprehensive and accurate record of all relevant information.
In the screen shot above, both the current and historical documents are attached to the inventory item. As a SapphireOne user, you have the ability to edit the list and choose to delete the historical document by simply selecting the Minus button.
Additionally, you also have the ability to modify the existing document, keeping a log file of each and every time the document has been revised. This ensures that a complete and accurate record of all revisions to the document is maintained, allowing you to easily reference the most recent version or any previous versions as needed.
The ability to manage both current and historical documents, as well as the option to modify and delete them, provides users with a flexible and efficient solution for document management within SapphireOne.
Dictation and Speech to Text Overview
SapphireOne’s Dictation (MacOS) and Speech to Text (Windows) functionalities revolutionise data entry. These features are available for any data entry field and all inquiry screens within SapphireOne. For instance, when a user makes a call via the SapphireOne Softphone, SapphireOne automatically timestamps the contact and phone number. Post-call, users can dictate notes directly into the CRM contact memo field in relation to the stamp.
This functionality is applicable across all Data Entry screens. As examples, when entering a Vendor Invoice (VI), users can dictate memos directly. Similarly, additional lines can be added to the General Ledger account, with each line having a unique memo field. After an employee interview, users can efficiently dictate notes.
Speech to Text and Dictation are powerful tools that SapphireOne and its clients use daily, significantly saving time.
Grouping Area
The Grouping Area displays a number of Tags which may be customised by the user. The Grouping Area includes three tags, which are by default named: Tag, Tag2 and Tag3. The user may go to Utilities > Controls > Master defaults > Job Projects Page and rename the Tag headings as required. There is also a provision for the linking of a Parent Job Project to this Project.
- These same three tags are also displayed as part of the details displayed when the list of Clients is on screen. The tags are mainly used for reporting and reconciling Clients details.
- When a detailed query is executed they form part of the list of Fields.
- When a Quick Report is executed they are listed as part of the Master Table and all SapphireOne report writers have these fields accessible.
- All tags can be used within the Custom Inquiry screen.
Note that many of the Tag Headings are user-configurable, so you can rename them to suit your needs.
To rename Tag Headings, follow these steps:
- Navigate to Utilities > Controls > Master Defaults.
- Select the appropriate function’s page.
- Click on the Tag Headings menu to open it.
- Double-click on the heading you wish to rename.
- Enter the new name for the heading and click OK.
- To create customised tag drop-down menus, simply enter a new item that is not currently on the list and then tab away. SapphireOne will prompt you to add the new tag to the list.
- To remove a tag, hold down the Control or Command key and select the tag you want to remove. You will be asked to confirm its removal from the list.
SapphireOne has a tag named HOLD integrated into it. When this tag is selected, the transaction cannot be posted until the HOLD tag status is removed or changed to a different status other than HOLD.
Notes Area
You can use the Time and Date stamp to add the Time and date and make notes about your Parent Project. You can also highlight the text in the notes area and right mouse click to customise the Font, Style, Colour and Background Colour to your preference.
Contacts Area
The user may enter any contacts that are associated with this Parent Project. The user has three options when adding or Deleting contacts for a Parent Project as follows.
- Add Button – Select the
 add button. SapphireOne will display the New Contact screen ready for the user to enter in the details for a new contact.
add button. SapphireOne will display the New Contact screen ready for the user to enter in the details for a new contact. - Delete Button – Select the
 delete button. SapphireOne will display an alert asking for confirmation of the deletion of the selected contact.
delete button. SapphireOne will display an alert asking for confirmation of the deletion of the selected contact. - Import Button – Select the
 import button. SapphireOne will display an alert asking the user what existing contact is to be imported or linked to this Parent Project.
import button. SapphireOne will display an alert asking the user what existing contact is to be imported or linked to this Parent Project.
- These contacts may be selected from the following Items in a drop down list with the following items on it. Clients, Vendors, Job Projects,Employees,Assets, Contacts or Client and Vendor Addresses.
- Once a selection is from the drop-down list and the ‘@’ or ‘?’ symbol is entered into the data entry field SapphireOne will display a list of Contacts to choose from.
Child Project Page
Project Parent Area
This area contains the Parents Project ID and Description of the Parent Project.
Overview Costings and Billing Areas
This area displays all Costings and Billings that have been auctioned against all Child Projects that are linked to this Parent Project. SapphireOne will consolidate all Costings and Billings into the fields for ALL Child Projects in the list below this area. There are no active data entry fields in this area as all data is entered through the Child Projects that are linked to this Parent Project.
Overview Costings
Task Costing area values are consolidated at the task header level. Task header costings are consolidated at the Child Project level, and Child Project Costings are consolidated here at the Parent Project level once it has been setup.
- Estimate Column – The Estimate column is for tweaking budget values.
- Note that the values entered here do not update the budgeted values.
- To do this the user must update the amounts allocated within the Inventory and Activities assigned to the task.
- Budget Column – The values displayed here are derived from the amounts allocated to Activities and Inventory items assigned to the task.
- Actual Column – The amounts displayed here are the actual costs incurred by the task.
- These are derived from posted time sheets, posted purchase vendor invoices (PVI) or posted stock allocations (JGJ).
Overview Billing
As with costs, billing values for project resources are entered at the task level as Activities or Inventory in the Costing & Planning page. These values are summarised in the Billing area of the Task window. Task Billing area values are consolidated at the Task Header level, Task Header billing values are consolidated at the Child Project level, Child Project billing values are consolidated in the Parent Project.
- Estimate Column – The Estimate column is for tweaking budgeted values
- The values entered here do not update the budgeted values. To do this the user must update the amounts allocated within the Inventory and Activities assigned to the task.
- Budget Column – The values displayed here are derived from the amounts allocated to Activities and Inventory items assigned to the task.
- Actual Column – The amounts displayed here are the actual billed amounts assigned to the task. These values are assigned when a sales client invoice (SCI) or a Job Project Invoice (JCI) is posted.
Child List Area
Any Child Projects linked to the Parent Project will be displayed in the list in this area. To display or modify this information the user can select a Child Project for modification and proceed to the Planning and Quote Page. Depending on the level of consolidation the user may do any of the following:
- Highlight the Child Project, then either double click or right click and select Modify. SapphireOne will do a query for the selected Job Project and display it in a list containing the selected Job Project only.
- Double click on the Child Project and SapphireOne will open it as normal ready for viewing or modification.
- Go down to the Planning / Quote page for the Child Project selected.
- Highlight a Task Header right click and select Modify Task. SapphireOne will display costing and billing for all tasks under the selected task header.
- Highlight a Task right click and select Modify Task and the costing and billing will only be displayed for the task as selected.
Gantt Chart Page
The Gantt chart provides users with a visual representation of the project schedule and how the project is performing against budget. To display this page go to Job Projects > Job Projects > Job Project Inquiry > Gantt Chart.
- Each Header Task consolidates the duration’s and status of all tasks assigned to it.
- Milestones are displayed in red for easy identification.
- The user can rearrange columns to suit their purpose and edit each task as required.
Risk Page
The Risk page allows the user to capture all identified threats and opportunities relating to the Parent Project for consideration.
This page of a Parent Project does not have the ability to create any risk documents. Any risks are entered through the Individual Child Projects and will then be displayed on the Risks Page on the Parent Project. Once displayed in the list it may then be double clicked on to View or Modify as normal. It can be found by going to Job Projects > Job Projects > Parent Project Inquiry > Risk.
- The user can not add or remove Risk entries from a Parent Project Inquiry so the
 Plus and
Plus and  Delete buttons are not displayed.
Delete buttons are not displayed. - Each Risk record registers the type, category, proximity, date registered and description of the risk.
- Additionally, it allows the user to assign an appropriate response, a risk owner and risk actionees.
- An event history can be maintained and actions assigned to track status and manage risks.
Action Page
Actions may also be stored in the Parent Project. Actions stored here in the Parent are separate to actions stored in any of the Children.
- Delete Action button – To delete an action select an action then select the
 delete button. An alert will be displayed asking for confirmation of the deletion.
delete button. An alert will be displayed asking for confirmation of the deletion. - Add Action button – To add an action select the
 add button. The new action screen will be displayed as seen below ready for data entry.
add button. The new action screen will be displayed as seen below ready for data entry. - Query Button – If there are a number of actions selecting the Query Button will tell SapphireOne to display the advanced find function which allows the user to entry in criteria to search for a specific action.
Action Page Overview
The Action Page in SapphireOne serves as access to a comprehensive hub for managing and organising tasks, meetings, and notes, seamlessly integrating actionable items with relevant records and transactions. By providing access to a wide array of features such as Calendar Reminders, Meeting Invites, Alarms, Emails, To-Do Lists, and various types of Notes, the Action Page ensures that users can efficiently coordinate their activities within a centralised platform.
One of the key advantages of the Action Page is its ability to link actions directly to specific records or transactions, enhancing the accessibility and relevance of alerts throughout SapphireOne. This integration allows users to set up actionable alerts that are contextually tied to their organisational data, ensuring that important tasks and notifications are not only visible but also directly connected to the pertinent information. By leveraging these capabilities, users can improve their productivity and maintain a well-organised workflow, all within the intuitive environment of SapphireOne.
The Action Page enables users to manage actions by using the add ![]() or delete
or delete ![]() buttons. To add or delete an action, simply click the corresponding button.
buttons. To add or delete an action, simply click the corresponding button.
Diary Area
The Diary Area in SapphireOne provides users with a comprehensive range of options to customise their actions. It includes the following functionality:
- Sequence – SapphireOne automatically generates a unique sequence number for each action.
- Title – Enter a title for the action.
- Type – Choose from the customisable drop-down menu to input a type. This will subsequently become a permanent type within the drop-down.
- Action – Utilise the user-customisable drop-down menu to input an Action. This will then become a permanent action within the drop-down.
- User – SapphireOne automatically inputs the user creating this action, though it can be modified if necessary.
- Private – If this checkbox is selected, SapphireOne will only permit the specified user to view or modify this action.
- Status – The user has three options: Open, Hold, and Completed.
- Open – Action is open and active.
- Hold – Action is active, but no alarms will be active.
- Completed – Action is now Inactive and won’t be displayed in any list of actions.
- Tag – Choose from the customisable drop-down menu to input a type. This will subsequently become a permanent type within the drop-down.
- Link – When created within a transaction or record, SapphireOne automatically generates a link to the transaction or record. When created from the Options Menu, Palette, or Workbook, users must select an item or function from the drop-down menu to link the action. There are 12 items on this list, ranging from Clients to Manager.
Check List Area
SapphireOne offers a user-friendly checklist tool to create and track actions, allowing users to check off completed items as they progress.
Dates and Times Area
- Start/Finish – Set a Start and Finish time for the action, or select the checkbox for an all-day option.
- Completed – Entering a completion date for an action deactivates it, and it will no longer appear in the action lists.
Alarm Area
Ensure you never miss a task again by setting up alarms to send reminders to the designated email at specified dates and times. Users can also receive notifications through SapphireOne Workflow.
Recurring Area
If necessary, the alarm can be set to recur at specified intervals chosen from the Type drop-down menu which contains an exhaustive list of interval options. Additionally, the recurring period can be defined by date.
Notes Area
This area can be used to make permanent notes or reminders when dealing with contacts. When you click on the clock button, a timestamp will be created at the beginning of the notes section. [Command or Control] places it at the end, and you can input the note straight away. The functionality is as follows:
- Right-Click context menu – Users can also customise the font, style, size, colour, and background colour of the text in the Notes area by selecting the desired text and choosing the options available from the right-click context menu
- Green Clock Button – Include a date and time stamp.
- Font Size Buttons – Modify the font size.
- Expand
 button – Maximise the notes screen for unobstructed editing. You can click the same expand
button – Maximise the notes screen for unobstructed editing. You can click the same expand  button again to minimise the notes.
button again to minimise the notes.
Invite Attendees Area
In the event module, you can invite multiple attendees to your event and track their acceptance or rejection of the invitation. You can also send them email notifications if their email addresses are provided. Additionally, you can manage and track attendees RSVP status in real-time.
In conclusion, the Action Page in SapphireOne stands as a pivotal tool for enhancing organisational efficiency and productivity. By offering access to a centralised platform that seamlessly integrates tasks, meetings, and notes with relevant records and transactions, it empowers users to maintain a streamlined and well-coordinated workflow. The ability to link actions directly to specific data points ensures that alerts are not only accessible but also contextually relevant, providing users with the insights needed to make informed decisions. As organisations continue to navigate complex operational landscapes, the Action Page remains an indispensable resource for optimising task management and fostering a more organised and productive environment within SapphireOne.
You can review our Blog and YouTube channel for additional information and resources on SapphireOne ERP, CRM and Business Accounting software.