Show Reports Inventory Sales Overview
The Show Reports function within the SapphireOne Inventory Sales Menu enables the user to set up a number of different report styles for different purposes. Currently we have Sales by Client, Client Class, Item, Item Class, Project Class, Matrix, Serial / Batch, and Sales by Rep.
The user should note that the last item on the list, Fulfillment summary also includes a Shipping summary, which has a slightly different report setup. The user is advised to check both reports and use the one that best suits your requirements.
Fulfillment Summaries
It’s worth noting that you can generate a Shipment Summary report from the Fulfillment Summary report. However, it’s essential to note that the Shipment Summary report comes in an extended format and differs slightly from the Fulfillment Summary. We recommend that you review both reports thoroughly and choose the one that best suits your requirements.
Standardised Layouts
Generating reports is a breeze with SapphireOne’s simple selection of standardised drop-down menus. Users can easily select the desired report options, followed by the preferred date or period for report generation. All reports can be exported in CSV format, compatible with any external spreadsheet program. Additionally, the Matrix report offers a unique matrix-style display option.
Selecting a Report
After selecting a report option in SapphireOne, you have the flexibility to choose various criteria for the report, as documented below. Once the report has been generated, you can easily export it as either an HTML or CSV file. These files can be opened in any web browser or external spreadsheet program for your convenience.
When the Show Reports item is selected from the Sales menu, SapphireOne will display a menu with the currently available reports.
After selecting the appropriate drop-down menu options, the user can specify the date or period to be encompassed in the report.
Show Reports (Sales by Client)
With SapphireOne, each Sale is assigned to a specific Client, providing additional reporting options using the Sales by Client functionality. This feature allows users to generate a Sales by Client report, providing insightful analysis on Client-specific Sales trends.
The Show Report feature presents the total Sale made from each Client based on the user’s selected options in the Query and Display areas.
Query Options (Sales by Client)
- Range Menu – This may be Date based or Period based. A Use Period/Use Date button is located at the bottom left hand corner of the scree. This button acts as a toggle enabling the user to swap between date and period based reports. By Default SapphireOne will set the range to Date and This Month to Date. If period is selected, SapphireOne will display Periods for the From and To fields. The selection made here will populate the From and To fields with the appropriate dates or periods.
- Range Selection – The From or To Dates or Periods may be directly entered by the user.
- Date – Various date based options are available when the user selects the up/down arrows to the right of this drop-down menu. For example, Last Financial Year to today’s date last Year This will enable the user to compare last years purchase figures to this years purchase figures for the same time frame in last and current financial years.
- Dates & Periods – For a date driven report the two date entry fields require the input of a date. Note that the date option has both the From and To underlined so they have a convenient pop-up calendar to pick dates from. For periods, then directly enter the periods required accordingly.
- Range Selection – The From or To Dates or Periods may be directly entered by the user.
- Depart Menu – This button provides a drop-down selection that allows you to either choose from all departments within the company, or select a specific department for generating the report.
- Radio Buttons – This set of four radio buttons can be thought of as two pairs, each serving a distinct purpose. To generate the report, you can choose between Orders or Sales, and then select either the Date In or Delivery Date, depending on your preference. Simply click on the corresponding radio button to make your selection.
- Query Button – This button serves as a valuable tool for refining the content of a report within SapphireOne. When users require the ability to filter the report based on particular criteria, such as a specific Client, they can initiate a comprehensive query by clicking on the Query button. This action prompts SapphireOne to unveil the detailed query pop-up interface, which grants users the capability to conduct thorough searches across SapphireOne’s database, identifying items that align precisely with the specified criteria.
Display Options (Sales by Client)
- Sort Menu – This menu provides a convenient way to organize the items in your report according to your preferences. You can choose from the following sorting options:
- ID – The Clients ID which is the default option.
- Name – The Clients name.
- Total – The total amount owed by the Client.
- [>] Button – Please note that the small [>] button located to the right of the sorting drop-down menu can be used to invert the sort. This button serves as a toggle, allowing you to reverse the order of the sorting.
- Column By Menu – These menu options determine what type of data is displayed in each column of your report. You can choose from three options, depending on your specific needs:
- Total – This option generates a concise report that shows the client name and the total sales amount based on the user’s selection from the Query and Display settings. This feature allows you to quickly view the essential information without having to sift through detailed data.
- Rep – The Rep option presents a report that shows the sales performance of each representative based on the user’s selection from the Query and Display settings. With this option, you can easily evaluate the effectiveness of each sales rep and make data-driven decisions to improve their performance.
- Period – This option generates a report that displays sales data on a period-by-period basis, as selected by the user in the Query and Display settings. With this feature, you can compare sales figures across different time periods and gain insights into trends and patterns in your business.
- Recalculate – Every time a change is made to the report, the
 button must be selected so that SapphireOne can re-calculate the report. Any changes are displayed immediately in the report area.
button must be selected so that SapphireOne can re-calculate the report. Any changes are displayed immediately in the report area.
Footer Buttons
There are several buttons at the bottom of the Show Reports Page that Perform the following functions.
- Use Date/Period Button– Upon selecting this button, the To Field box will automatically be filled with either the current date or period. (Documented above in this article)
- Cancel Button – By selecting this button, the current report processing will be canceled.
- Export to HTML Button – Selecting this button will export the current report as an HTML file
- Export to CSV Button – Selecting this button will export the current report as a CSV file. CSV file.
- Print Button – By selecting this button, the printing interface for the current report will be opened.
Show Reports (Sales by Client Class)
SapphireOne offers the option to assign clients to different classes, providing greater flexibility in reporting. The Class-based report leverages this functionality, allowing users to generate reports based on the client class. With this feature, users can easily compare performance metrics across different client classes and gain deeper insights into their business operations.
Query Options (Sales by Client Class)
- Range Menu – This may be Date based or Period based. A Use Period/Use Date button is located at the bottom left hand corner of the scree. This button acts as a toggle enabling the user to swap between date and period based reports. By Default SapphireOne will set the range to Date and This Month to Date. If period is selected, SapphireOne will display Periods for the From and To fields. The selection made here will populate the From and To fields with the appropriate dates or periods.
- Range Selection – The From or To Dates or Periods may be directly entered by the user.
- Date – Various date based options are available when the user selects the up/down arrows to the right of this drop-down menu. For example, Last Financial Year to today’s date last Year. This will enable the user to compare last years purchase figures to this years purchase figures for the same time frame in last and current financial years.
- Dates & Periods – For a date driven report the two date entry fields require the input of a date. Note that the date option has both the From and To underlined so they have a convenient pop-up calendar to pick dates from. For periods, then directly enter the periods required accordingly.
- Range Selection – The From or To Dates or Periods may be directly entered by the user.
- Depart Menu – This button provides a drop-down selection that allows you to either choose from all departments within the company, or select a specific department for generating the report.
- Radio Buttons – This set of four radio buttons can be thought of as two pairs, each serving a distinct purpose. To generate the report, you can choose between Orders or Sales, and then select either the Date In or Delivery Date, depending on your preference. Simply click on the corresponding radio button to make your selection.
- Query Button – If you need to filter the report based on specific criteria, such as a single client, you can use the Query button. Clicking on this button will open a detailed query pop-up in SapphireOne, allowing you to search for any item within the system. This feature gives you the flexibility to refine your report and obtain more detailed information as needed.
Display Options (Sales by Client Class)
- Sort Menu – This menu provides a convenient way to organize the items in your report according to your preferences. You can choose from the following sorting options:
- ID – The Clients ID which is the default option.
- Name – The Clients name.
- Total – The total amount owed by the Client.
- [>] Button – Please note that the small [>] button located to the right of the sorting drop-down menu can be used to invert the sort. This button serves as a toggle, allowing you to reverse the order of the sorting.
- Column By Menu – These menu options determine what type of data is displayed in each column of your report. You can choose from three options, depending on your specific needs:
- Total – This option generates a concise report that shows the client name and the total sales amount based on the user’s selection from the Query and Display settings. This feature allows you to quickly view the essential information without having to sift through detailed data.
- Rep – The Rep option presents a report that shows the sales performance of each representative based on the user’s selection from the Query and Display settings. With this option, you can easily evaluate the effectiveness of each sales rep and make data-driven decisions to improve their performance.
- Period – This option generates a report that displays sales data on a period-by-period basis, as selected by the user in the Query and Display settings. With this feature, you can compare sales figures across different time periods and gain insights into trends and patterns in your business.
- Recalculate – Every time a change is made to the report, the
 button must be selected so that SapphireOne can re-calculate the report. Any changes are displayed immediately in the report area.
button must be selected so that SapphireOne can re-calculate the report. Any changes are displayed immediately in the report area.
Footer Buttons
There are several buttons at the bottom of the Show Reports Page that Perform the following functions.
- Use Date/Period Button– Upon selecting this button, the To Field box will automatically be filled with either the current date or period. (Documented above in this article)
- Cancel Button – By selecting this button, the current report processing will be canceled.
- Export to HTML Button – Selecting this button will export the current report as an HTML file
- Export to CSV Button – Selecting this button will export the current report as a CSV file. CSV file.
- Print Button – By selecting this button, the printing interface for the current report will be opened
Show Report (Sales by Item, Inventory)
For each individual Inventory item, this report displays the following information on a column by column basis. The ID, Name, Quantity, Amount, % of Sales, and Average price for each inventory item in the data file.
Query Options (Sales by Item)
- Range Menu – This may be Date based or Period based. A Use Period/Use Date button is located at the bottom left hand corner of the scree. This button acts as a toggle enabling the user to swap between date and period based reports. By Default SapphireOne will set the range to Date and This Month to Date. If period is selected, SapphireOne will display Periods for the From and To fields. The selection made here will populate the From and To fields with the appropriate dates or periods.
- Range Selection – The From or To Dates or Periods may be directly entered by the user.
- Date – Various date based options are available when the user selects the up/down arrows to the right of this drop-down menu. For example, Last Financial Year to today’s date last Year This will enable the user to compare last years purchase figures to this years purchase figures for the same time frame in last and current financial years.
- Dates & Periods – For a date driven report the two date entry fields require the input of a date. Note that the date option has both the From and To underlined so they have a convenient pop-up calendar to pick dates from. For periods, then directly enter the periods required accordingly.
- Range Selection – The From or To Dates or Periods may be directly entered by the user.
- Depart Menu – This button provides a drop-down selection that allows you to either choose from all departments within the company, or select a specific department for generating the report.
- Radio Buttons – This set of four radio buttons can be thought of as two pairs, each serving a distinct purpose. To generate the report, you can choose between Orders or Sales, and then select either the Date In or Delivery Date, depending on your preference. Simply click on the corresponding radio button to make your selection.
- Query Button – If you need to filter the report based on specific criteria, such as a single client, you can use the Query button. Clicking on this button will open a detailed query pop-up in SapphireOne, allowing you to search for any item within the system. This feature gives you the flexibility to refine your report and obtain more detailed information as needed.
Display Options (Sales by Item)
- Grouping Menu – This menu is a drop-down option that includes 10 items. It is used to group inventory items within the report, enabling users to organize and view data in a more meaningful way. With this feature, users can easily categorize and analyze inventory data based on various criteria as follows.
- Normal Report – For a normal report the None (Default) option is used which will not group the report. Other grouping options are as follows, Class, Type, Brand, Detail, Tag4, Tag5, and Tag6.
- Matrix Report – The two remaining options, Matrix and Matrix Colour, are specifically designed for reports that involve matrix items. The Matrix option is used to display information related to the columns in a matrix, while the Matrix Colour option provides information on the matrix rows, in case the matrix is set up for other types of inventory. With these options, users can easily generate reports that offer comprehensive insights into the performance of matrix items.
- Sort Menu – This option allows the sorting of the items in the report. The options range from the Inventory’s ID, (Default), Name, Quantity, Amount, % Sales and Average Price.
- > – It should be noted that the small [>] button just the right of the sort drop-down menu is used to invert the sort. It acts as a toggle reversing the sort order accordingly.
- Column By – This option selects what data is included with each column. There are 14 options so select the option that best suits your requirements. These are from Detail, (default), Detail & Cost, Client, Client Class, Tag, Tag2, Tag3, Rep, Period, Detail Period, Detail Period & Cost, Project, Season and Tran Tag.
- Breaking – With the use of this menu the report may be broken up as follows. None (default), and then by Client, Client Class, Rep, Period and Project.
- Recalculate – Every time a change is made to the report, the
 button must be selected. SapphireOne can then re-calculate the report. Any changes are displayed immediately in the report area.
button must be selected. SapphireOne can then re-calculate the report. Any changes are displayed immediately in the report area.
Footer Buttons
There are several buttons at the bottom of the Show Reports Page that Perform the following functions.
- Use Date/Period Button– Upon selecting this button, the To Field box will automatically be filled with either the current date or period. (Documented above in this article)
- Cancel Button – By selecting this button, the current report processing will be canceled.
- Export to HTML Button – Selecting this button will export the current report as an HTML file
- Export to CSV Button – Selecting this button will export the current report as a CSV file. CSV file.
- Print Button – By selecting this button, the printing interface for the current report will be opened.
Show Reports (Sales by Item Class, Inventory)
The SapphireOne software allows users to assign Inventory Items to different classes, which can be used for reporting purposes. This means that users can group their inventory items based on similar characteristics, such as product type or supplier, and generate reports based on these classes.
Query Options (Sales by Item Class)
- Range Menu – This may be Date based or Period based. A Use Period/Use Date button is located at the bottom left hand corner of the scree. This button acts as a toggle enabling the user to swap between date and period based reports. By Default SapphireOne will set the range to Date and This Month to Date. If period is selected, SapphireOne will display Periods for the From and To fields. The selection made here will populate the From and To fields with the appropriate dates or periods.
- Range Selection – The From or To Dates or Periods may be directly entered by the user.
- Date – Various date based options are available when the user selects the up/down arrows to the right of this drop-down menu. For example, Last Financial Year to today’s date last Year This will enable the user to compare last years purchase figures to this years purchase figures for the same time frame in last and current financial years.
- Dates & Periods – For a date driven report the two date entry fields require the input of a date. Note that the date option has both the From and To underlined so they have a convenient pop-up calendar to pick dates from. For periods, then directly enter the periods required accordingly.
- Range Selection – The From or To Dates or Periods may be directly entered by the user.
- Depart Menu – This button provides a drop-down selection that allows you to either choose from all departments within the company, or select a specific department for generating the report.
- Radio Buttons – This set of four radio buttons can be thought of as two pairs, each serving a distinct purpose. To generate the report, you can choose between Orders or Sales, and then select either the Date In or Delivery Date, depending on your preference. Simply click on the corresponding radio button to make your selection.
- Query Button – If you need to filter the report based on specific criteria, such as a single client, you can use the Query button. Clicking on this button will open a detailed query pop-up in SapphireOne, allowing you to search for any item within the system. This feature gives you the flexibility to refine your report and obtain more detailed information as needed.
Display Options (Sales by Item Class)
- Grouping Menu – In SapphireOne, this option is used to specify how the inventory items should be organized within a report. The drop-down menu has four options:
- None – The default option will not group the inventory items in any specific way, and will present them in the order they appear in the database.
- Type – This option will group the inventory items based on their product type. For example, all electronics items could be grouped together, and all furniture items could be grouped together.
- Brand – This option will group the inventory items based on the brand or manufacturer. For example, all Apple products could be grouped together, and all Samsung products could be grouped together.
- Detail – This option will group the inventory items based on a more detailed characteristic, such as the supplier or location. For example, all items purchased from a specific supplier could be grouped together, or all items stored in a specific location could be grouped together.
- Sort Menu – This option in SapphireOne is used to specify the order in which the inventory items should appear within a report. The drop-down menu has six options:
- Inventory ID – This default option will sort the inventory items based on their unique inventory ID, which is typically assigned by the system.
- Name – This option will sort the inventory items alphabetically based on their name.
- Qty – This option will sort the inventory items based on the quantity of items in stock, with the highest quantity appearing first.
- Amount – This option will sort the inventory items based on their total value, with the highest value appearing first.
- % Sales – This option will sort the inventory items based on their percentage of total sales, with the highest percentage appearing first.
- Average Price – This option will sort the inventory items based on their average selling price, with the highest price appearing first.
- Column By Menu – This option in SapphireOne allows users to select what data is included in each column of the report. The drop-down menu has 14 options: These are from Detail, (default), Detail & Cost, Client, Client Class, Tag, Tag2, Tag3, Rep, Period, Detail Period, Detail Period & Cost, Project, Season and Tran Tag.
- Recalculate Button – Every time a change is made to the report, the
 Recalculate button must be selected. SapphireOne can then re-calculate the report. Any changes are displayed immediately in the report area.
Recalculate button must be selected. SapphireOne can then re-calculate the report. Any changes are displayed immediately in the report area.
Footer Buttons
There are several buttons at the bottom of the Show Reports Page that Perform the following functions.
- Use Date/Period Button– Upon selecting this button, the To Field box will automatically be filled with either the current date or period. (Documented above in this article)
- Cancel Button – By selecting this button, the current report processing will be canceled.
- Export to HTML Button – Selecting this button will export the current report as an HTML file.
- Export to CSV Button – Selecting this button will export the current report as a CSV file. CSV file.
- Print Button – By selecting this button, the printing interface for the current report will be opened.
Show Report (Sales by Project Class)
This report in SapphireOne allows users to generate a detailed overview of sales data for projects that have been assigned to a specific class. By grouping projects based on similar characteristics, such as Location, Type, or Client, users can gain valuable insights into their sales performance and make more informed decisions about their project management practices.
Query Options (Sales by Project Class)
- Range Menu – This may be Date based or Period based. A Use Period/Use Date button is located at the bottom left hand corner of the scree. This button acts as a toggle enabling the user to swap between date and period based reports. By Default SapphireOne will set the range to Date and This Month to Date. If period is selected, SapphireOne will display Periods for the From and To fields. The selection made here will populate the From and To fields with the appropriate dates or periods.
- Range Selection – The From or To Dates or Periods may be directly entered by the user.
- Date – Various date based options are available when the user selects the up/down arrows to the right of this drop-down menu. For example, Last Financial Year to today’s date last Year This will enable the user to compare last years purchase figures to this years purchase figures for the same time frame in last and current financial years.
- Dates & Periods – For a date driven report the two date entry fields require the input of a date. Note that the date option has both the From and To underlined so they have a convenient pop-up calendar to pick dates from. For periods, then directly enter the periods required accordingly.
- Range Selection – The From or To Dates or Periods may be directly entered by the user.
- Depart Menu – This button provides a drop-down selection that allows you to either choose from all departments within the company, or select a specific department for generating the report.
- Radio Buttons – This set of four radio buttons can be thought of as two pairs, each serving a distinct purpose. To generate the report, you can choose between Orders or Sales, and then select either the Date In or Delivery Date, depending on your preference. Simply click on the corresponding radio button to make your selection.
- Query Button – If you need to filter the report based on specific criteria, such as a single client, you can use the Query button. Clicking on this button will open a detailed query pop-up in SapphireOne, allowing you to search for any item within the system. This feature gives you the flexibility to refine your report and obtain more detailed information as needed.
Display Options (Sales by Project Class)
- Sort Menu – The options for sorting include Inventory ID (which is the default option), Name, Qty (quantity), Amount, % Sales, and Average Price. This means that the user can choose which criteria to use when sorting the items in the report, which can help them organize and analyze the data in a way that is most meaningful to them.
- [>] Button – It should be noted that the small [>] button just the right of the sort drop-down menu is used to invert the sort. It acts as a toggle reversing the sort order accordingly.
- Column By Menu – To select the option that best suits your requirements, you would need to consider what data is most important to you and what you want to analyze or compare in the report. For example, if you are generating a sales report, you may want to include columns for the product name, sales quantity, and sales amount. The options for selection are from Detail, (default), Detail & Cost, Client, Client Class, Client Tag, Client Tag2, Client Tag3, Rep, Period, Detail Period, Detail Period & Cost, Project, Season and Tran Tag.
- Recalculate Button – Every time a change is made to the report, the
 button must be selected so that SapphireOne can re-calculate the report. Any changes are displayed immediately in the report area.
button must be selected so that SapphireOne can re-calculate the report. Any changes are displayed immediately in the report area.
Footer Buttons
There are several buttons at the bottom of the Show Reports Page that Perform the following functions.
- Use Date/Period Button– Upon selecting this button, the To Field box will automatically be filled with either the current date or period. (Documented above in this article)
- Cancel Button – By selecting this button, the current report processing will be canceled.
- Export to HTML Button – Selecting this button will export the current report as an HTML file
- Export to CSV Button – Selecting this button will export the current report as a CSV file. CSV file.
- Print Button – By selecting this button, the printing interface for the current report will be opened.
Show Reports (Sales by Matrix)
It is important for users to understand that the matrix functionality may not be limited to items of clothing, and can be used in any industry where the selection of an item is enhanced by the use of a matrix.
In the context of inventory items, a matrix allows the user to define and track multiple attributes of a product or item, such as size, color, material, and style. By using a matrix, the user can easily view and manage the inventory levels of each variant or combination of attributes, which can be helpful in optimizing stock levels and avoiding stock outs.
- Matrix – These are the column headings in a Matrix.
- Matrix Colours – These are the row headings in a Matrix.
When this Matrix style report is generated both the columns and the rows will be displayed as may be seen in the screen shot below.
Query Options (Sales by Matrix)
- Range Menu – This may be Date based or Period based. A Use Period/Use Date button is located at the bottom left hand corner of the scree. This button acts as a toggle enabling the user to swap between date and period based reports. By Default SapphireOne will set the range to Date and This Month to Date. If period is selected, SapphireOne will display Periods for the From and To fields. The selection made here will populate the From and To fields with the appropriate dates or periods.
- Range Selection – The From or To Dates or Periods may be directly entered by the user.
- Date – Various date based options are available when the user selects the up/down arrows to the right of this drop-down menu. For example, Last Financial Year to today’s date last Year This will enable the user to compare last years purchase figures to this years purchase figures for the same time frame in last and current financial years.
- Dates & Periods – For a date driven report the two date entry fields require the input of a date. Note that the date option has both the From and To underlined so they have a convenient pop-up calendar to pick dates from. For periods, then directly enter the periods required accordingly.
- Range Selection – The From or To Dates or Periods may be directly entered by the user.
- Depart Menu – This button provides a drop-down selection that allows you to either choose from all departments within the company, or select a specific department for generating the report.
- Radio Buttons – This set of four radio buttons can be thought of as two pairs, each serving a distinct purpose. To generate the report, you can choose between Orders or Sales, and then select either the Date In or Delivery Date, depending on your preference. Simply click on the corresponding radio button to make your selection.
- Query Button – If you need to filter the report based on specific criteria, such as a single client, you can use the Query button. Clicking on this button will open a detailed query pop-up in SapphireOne, allowing you to search for any item within the system. This feature gives you the flexibility to refine your report and obtain more detailed information as needed.
Display Settings (Sales by Matrix)
- Sort – This option allows you to arrange the items in the report in a specific order. You can choose to sort the items by Inventory ID (which is the default option), Name, Colour ID, Colour Description, or Client.
- > – It’s worth noting that the small [>] button located to the right of the sort drop-down menu can be used to invert the sort. This button acts as a toggle, reversing the order of the sort accordingly. So if the items are sorted in ascending order, clicking the [>] button will switch the order to descending, and vice versa.
- Display Raw – This option determines what type of data is included in each column of the report. There are four options available, including Colour (which is the default option), Master, Client, and Period.
- Use $ or Qty – This button is a toggle that switches the report from a dollar-based ($$) report to a quantity-based (Qty) report. This button allows you to easily switch between the two types of reports, depending on your needs and preferences.
- Recalculate – Every time a change is made to the report, the
 button must be selected. SapphireOne can then re-calculate the report. Any changes are displayed immediately in the report area.
button must be selected. SapphireOne can then re-calculate the report. Any changes are displayed immediately in the report area.
Footer Buttons
There are several buttons at the bottom of the Show Reports Page that Perform the following functions.
- Use Date/Period Button– Upon selecting this button, the To Field box will automatically be filled with either the current date or period. (Documented above in this article)
- Cancel Button – By selecting this button, the current report processing will be canceled.
- Export to HTML Button – Selecting this button will export the current report as an HTML file
- Export to CSV Button – Selecting this button will export the current report as a CSV file. CSV file.
- Print Button – By selecting this button, the printing interface for the current report will be opened.
Show Reports Sales by Serial / Batch
Query Options (Sales by Serial Batch)
- Range – This may be Date based or Period based. A Use Period/Use Date button is located at the bottom left hand corner of the scree. This button acts as a toggle enabling the user to swap between date and period based reports. By Default SapphireOne will set the range to Date and This Month to Date. If period is selected, SapphireOne will display Periods for the From and To fields. The selection made here will populate the From and To fields with the appropriate dates or periods.
- Range Selection – Either the From or To Dates or Periods may be directly entered by the user.
- Date- Various date based options are available when the user selects the up/down arrows to the right of this drop-down menu. For example, Last Financial Year to Today’s Date Last Year. This will enable the user to compare last years sales figures to this years sales figures for the same time frame in last and current financial years.
- Dates & Periods – For a date driven report the two date entry fields require the input of a date. Note that the date option has both the From and To underlined so they have a convenient pop-up calendar to pick dates from. For periods directly enter the periods required.
- Range Selection – Either the From or To Dates or Periods may be directly entered by the user.
- Depart – This button provides a drop-down selection that allows you to either choose from all departments within the company, or select a specific department for generating the report..
- Radio Buttons – This set of four radio buttons can be thought of as two pairs, each serving a distinct purpose. To generate the report, you can choose between Orders or Sales, and then select either the Date In or Delivery Date, depending on your preference. Simply click on the corresponding radio button to make your selection..
- Query Button – If you need to filter the report based on specific criteria, such as a single client, you can use the Query button. Clicking on this button will open a detailed query pop-up in SapphireOne, allowing you to search for any item within the system. This feature gives you the flexibility to refine your report and obtain more detailed information as needed.
Display Options (Sales by Serial Batch)
- Column By – This option selects what data is included with each column. There are currently seven options so select the option that best suits your requirements asfolloew.
- Detail – This option provides a comprehensive report that shows the client and total sales data based on the user’s selection from the Query and Display settings. This report provides a more in-depth view of the data, allowing you to analyze it more thoroughly and gain a deeper understanding of the sales trends and patterns.
- Qty Analysis – This report analyzes the quantity of serial/batch items in your inventory. It provides a detailed report on the quantity of each item along with relevant details such as purchase and sale dates, location, and attributes.
- Client – This report generates a report that displays the clients who have purchased serial/batch items from your inventory. This report provides detailed information about each client’s purchase history, including the date of purchase, item details, and quantity purchased. By analyzing this report, you can gain insights into your customer’s purchasing behavior and use this information to improve your sales and marketing strategies.
- Client Class – This report sorts purchases made by clients into different client classes based on their purchasing behavior of serial/batch items from your inventory. This report provides a detailed breakdown of the purchase history for each client class, including the quantity purchased and other relevant details. By analyzing this report, you can gain a better understanding of your customers’ behavior and tailor your sales and marketing strategies accordingly.
- Rep – This option displays the sales made by each representative (rep) selected by the user when making their selection from the Query and Display settings. This report provides a detailed breakdown of the sales history for each representative, including the items sold and the quantities sold. By analyzing this report, you can gain insights into the performance of each representative and use this information to optimize your sales strategies
- Period – This option displays the sales made on a period-by-period basis, as selected by the user when making their selection from the Query and Display settings. This report provides a detailed breakdown of sales data for each period, allowing you to analyze sales trends over time and identify any seasonality or patterns.
- Project – This option generates a report that displays the details of each project, including its status, progress, and financial information. This report is useful for tracking project performance, identifying potential issues, and making informed decisions regarding resource allocation and project management.
- Recalculate – Every time a change is made to the report, the
 button must be selected so that SapphireOne can re-calculate the report. Any changes are displayed immediately in the report area.
button must be selected so that SapphireOne can re-calculate the report. Any changes are displayed immediately in the report area.
Footer Buttons
There are several buttons at the bottom of the Show Reports Page that Perform the following functions.
- Use Date/Period Button– Upon selecting this button, the To Field box will automatically be filled with either the current date or period. (Documented above in this article)
- Cancel Button – By selecting this button, the current report processing will be canceled.
- Export to HTML Button – Selecting this button will export the current report as an HTML file
- Export to CSV Button – Selecting this button will export the current report as a CSV file. CSV file.
- Print Button – By selecting this button, the printing interface for the current report will be opened.
Show Reports (Sales by Rep)
This report displays sales made by your various sales representatives or reps. This report provides a detailed breakdown of sales data for each representative, allowing you to track their performance and identify potential opportunities for improvement. By analyzing this report, you can optimize your sales strategies and improve your overall sales performance.
Query Options (Sales y Rep)
- Range Menu – This may be Date based or Period based. A Use Period/Use Date button is located at the bottom left hand corner of the scree. This button acts as a toggle enabling the user to swap between date and period based reports. By Default SapphireOne will set the range to Date and This Month to Date. If period is selected, SapphireOne will display Periods for the From and To fields. The selection made here will populate the From and To fields with the appropriate dates or periods.
- Range Selection – The From or To Dates or Periods may be directly entered by the user.
- Date – Various date based options are available when the user selects the up/down arrows to the right of this drop-down menu. For example, Last Financial Year to today’s date last Year This will enable the user to compare last years purchase figures to this years purchase figures for the same time frame in last and current financial years.
- Dates & Periods – For a date driven report the two date entry fields require the input of a date. Note that the date option has both the From and To underlined so they have a convenient pop-up calendar to pick dates from. For periods, then directly enter the periods required accordingly.
- Range Selection – The From or To Dates or Periods may be directly entered by the user.
- Depart Menu – This button provides a drop-down selection that allows you to either choose from all departments within the company, or select a specific department for generating the report.
- Radio Buttons – This set of four radio buttons can be thought of as two pairs, each serving a distinct purpose. To generate the report, you can choose between Orders or Sales, and then select either the Date In or Delivery Date, depending on your preference. Simply click on the corresponding radio button to make your selection.
- Query Button – If you need to filter the report based on specific criteria, such as a single client, you can use the Query button. Clicking on this button will open a detailed query pop-up in SapphireOne, allowing you to search for any item within the system. This feature gives you the flexibility to refine your report and obtain more detailed information as needed.
Display Options (Sales by Rep)
- Sort – This menu provides a convenient way to organize the items in your report according to your preferences. You can choose from the following sorting options:
- ID – This column in the Sales by Rep report displays the unique ID assigned to each sales representative or rep. This allows you to easily identify and track the performance of each representative in your sales team.
- Name – This column in the Sales by Rep report displays the name of each sales representative or rep. This allows you to quickly identify each rep and track their sales performance.
- Total – This column in the Sales by Rep report displays the total sales made by each representative or rep. This allows you to easily compare the sales performance of different reps and identify any trends or patterns. By analyzing this data, you can optimize your sales strategies and improve your overall sales performance.
- > Button – Please note that the small [>] button located to the right of the sorting drop-down menu can be used to invert the sort. This button serves as a toggle, allowing you to reverse the order of the sorting.
- Column By – This option allows you to select what data is included in each column of the report. There are four options available, including Total (which is the default option), Client, Period, and Department. You can select the option that best suits your requirements based on the type of data you want to see in each column of the report. By customizing the display raw options, you can create a report that provides the insights you need to make informed decisions and optimize your sales performance.
- Recalculate – Every time a change is made to the report, the
 button must be selected. SapphireOne can then re-calculate the report. Any changes are displayed immediately in the report area.
button must be selected. SapphireOne can then re-calculate the report. Any changes are displayed immediately in the report area.
Footer Buttons
There are several buttons at the bottom of the Show Reports Page that Perform the following functions.
- Use Date/Period Button– Upon selecting this button, the To Field box will automatically be filled with either the current date or period. (Documented above in this article)
- Cancel Button – By selecting this button, the current report processing will be canceled.
- Export to HTML Button – Selecting this button will export the current report as an HTML file
- Export to CSV Button – Selecting this button will export the current report as a CSV file. CSV file.
- Print Button – By selecting this button, the printing interface for the current report will be opened.
Show Reports Fulfillment & Shipment
The only distinction between the two procedures mentioned above is that the SSCC (Serial Shipping Container Code) page in Shipping can be accessed from within the Manifest function on an invoice-by-invoice basis. This allows you to track each invoice individually and ensure that each container is correctly labeled and accounted for during the shipping process. page.
Report Options
There are two report options available in SapphireOne for managing the shipping process: the Fulfillment Report and the Shipment Report. Both reports follow the same setup procedure, but the Shipment Report has additional columns at the right-hand end, relating to the quantity ordered and shipped. To set up these reports, please follow the steps below:
Show Reports (Fulfillment Summary)
When the Column by Fulfilment option is selected, the Fulfillment Summary Report will initially be displayed, as seen in the screenshot below. Alternatively, you can select the Shipment Summary Report, depending on your specific shipping procedure. It’s important to select the report that best suits your needs to ensure that you can effectively manage the shipping process and accurately track the quantity ordered and shipped.
Show Report (Shipment Report)
When the Column by Shipment option is selected, the Shipment Summary Report will be displayed, as seen in the screenshot below. Alternatively, you can select the Fulfillment Summary Report, depending on your specific shipping procedure. It’s important to select the report that best suits your needs to ensure that you can effectively manage the shipping process and accurately track the quantity ordered and shipped.
Setup Procedure for both Fulfillment & Shipment
There are several buttons at the bottom of the Show Reports Page that Perform the following functions.
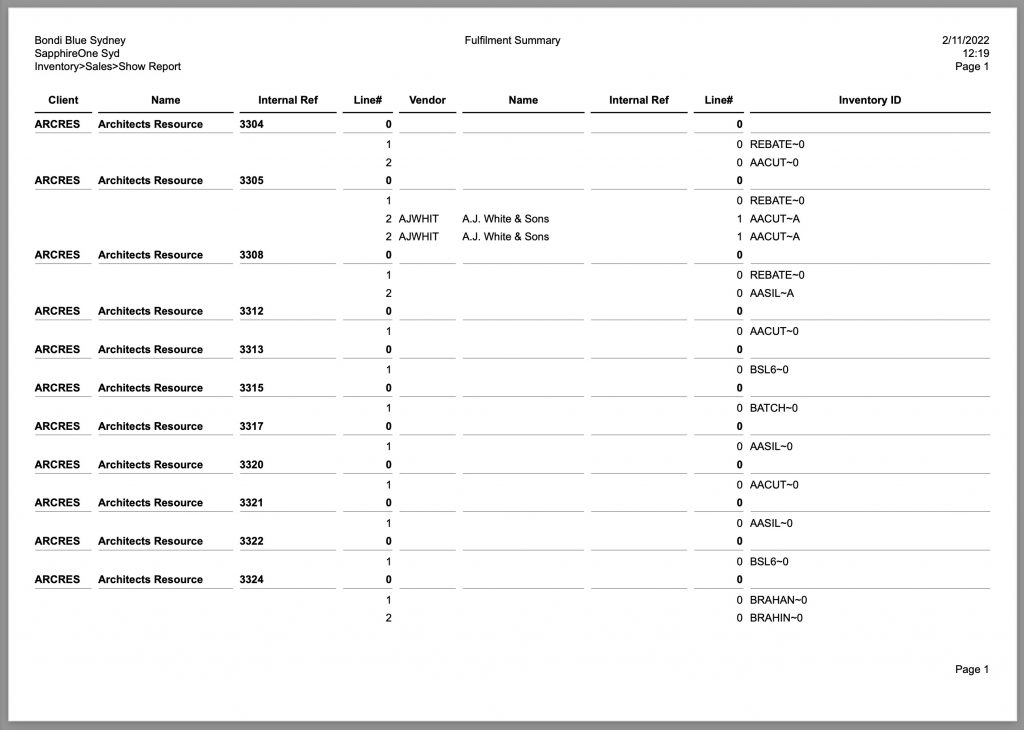
Footer Buttons
There are several buttons at the bottom of the Show Reports Page that Perform the following functions.
- Use Date/Period Button– Upon selecting this button, the To Field box will automatically be filled with either the current date or period. (Documented above in this article)
- Cancel Button – By selecting this button, the current report processing will be canceled.
- Export to HTML Button – Selecting this button will export the current report as an HTML file
- Export to CSV Button – Selecting this button will export the current report as a CSV file. CSV file.
- Print Button – By selecting this button, the printing interface for the current report will be opened.
You can review our Blog and YouTube channel for additional information and resources on SapphireOne ERP, CRM and Business Accounting software.