Post Transactions Note
It is important to note that the Post Transaction functionality is duplicated across all modes in SapphireOne. Therefore, if the user carefully examines the article, they will notice that it was written from the Accounts mode. However, it does not matter which mode you read this article from in the Knowledge Base, as the functionality remains exactly the same.
Post Transactions Overview
Throughout all Modes within SapphireOne, the Post Transactions function gives rise to a window that comprehensively displays transactions currently pending posting, having not yet been posted. You can find the Post Transactions screen nestled within the Receivables dropdown menu, specifically located under the Process sub menu. It should be noted that the user may take two approaches to the posting of transactions as follows.
- It’s crucial to note that the Post Transactions function is designed as an uncomplicated and direct approach to collating a list of available, yet unposted transactions. This aspect will be expounded upon in the initial section of this article.
- When perusing a list of transactions within the transaction screens, options become available to individually post transactions, from the list of transactions currently on screen. These step-by-step procedures will be elaborated upon in the latter part of this article.
The utilisation of the Post Transactions function smoothly facilitates the process of transitioning transactions into the category of Posted Transactions with a status of yes in the standard inquiry screen. Once a transaction has undergone posting, any modifications to it are restricted. Simultaneously, this marks the juncture where adjustments are made to the General Ledger values corresponding to the recently posted transactions.
In the case of an erroneously posted transaction, mechanisms are in place to allow for its reversal, ensuring the possibility of initiating anew.
Post transaction screen
The screen for the Post Transactions function presents a comprehensive listing of transactions that have been entered but not yet posted for the current or prior periods. These transactions are organised by default in chronological order, with the most recent entries displayed at the top of the list.
However the user may alter the sort area by clicking on most of the column headings which will force the system to sort by the users selection made from the column headings. Clicking again in the column headings reverses the sort order.
Post Transactions Data Entry
From this Post Transaction function in SapphireOne, follow these steps to select and post the required items.
- Item Selection – Use the mouse to click on the desired item(s) for posting. Alternatively, you can utilize the Mark All or Unmark All buttons to manage selection.
- Range of Records – Perform a Shift click to mark a range of transactions on both MacOS and Windows platforms.
- Group of Records – Use Command click, and Ctrl click on both MacOS and Windows platforms.
- Batch Total: The Batch Total, located in the bottom left corner, will increase as you choose individual transactions or all of them together for posting.
- Posting Process: To post the selected transactions select the
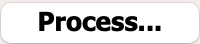 button in the lower right hand corner of the screen with the following provisions below.
button in the lower right hand corner of the screen with the following provisions below.
- Indicator – A small
 (Mac) or a + sign (PC) appears on the right side of each item’s line as they are marked.
(Mac) or a + sign (PC) appears on the right side of each item’s line as they are marked.
- Indicator – A small
Buttons at the footer of the Posting screen
- Mark All – Select this
 button to mark all of the transactions on screen for posting.
button to mark all of the transactions on screen for posting. - Unmark All – To unmark an all transactions currently on the screen select the
 button.
button. - Look – Upon selecting this
 button, Sapphire One will present a screen exhibiting fundamental details pertaining to the chosen transaction.
button, Sapphire One will present a screen exhibiting fundamental details pertaining to the chosen transaction. - Open – When this
 button is selected, Sapphire One will initiate a targeted inquiry for the chosen transaction. Once a single item is displayed on the screen’s list, the user can conveniently review or modify it, just as it is presented on any list screen. In addition, documents may be added to the transaction if the transaction has been opened using the
button is selected, Sapphire One will initiate a targeted inquiry for the chosen transaction. Once a single item is displayed on the screen’s list, the user can conveniently review or modify it, just as it is presented on any list screen. In addition, documents may be added to the transaction if the transaction has been opened using the modify button.
- Find – By choosing this
 button, Sapphire One will activate the advanced find function, enabling users to execute precise inquiries for transactions. This advanced find function empowers users to carry out specific transactional searches with ease.
button, Sapphire One will activate the advanced find function, enabling users to execute precise inquiries for transactions. This advanced find function empowers users to carry out specific transactional searches with ease. - Show Subset – After transactions have been chosen and highlighted for processing, users can utilise this
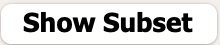 button to eliminate all other transactions from the post-transaction screen. This action allows users to thoroughly review the remaining transactions to ensure that they are indeed the ones that need to be posted.
button to eliminate all other transactions from the post-transaction screen. This action allows users to thoroughly review the remaining transactions to ensure that they are indeed the ones that need to be posted. - Show All – In the event that the Show Subset button has been utilized, this
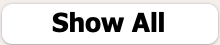 button serves to restore the display of all transactions that are prepared for posting.
button serves to restore the display of all transactions that are prepared for posting. - Mark No – Upon selecting this
 button, Sapphire One will prompt an alert requesting the quantity of transactions to be marked. Once a number has been entered, the system will proceed to mark the specified number of transactions starting from the top of the list.
button, Sapphire One will prompt an alert requesting the quantity of transactions to be marked. Once a number has been entered, the system will proceed to mark the specified number of transactions starting from the top of the list. - Cancel – When this
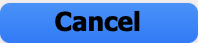 button is selected so far one will immediately close the post transaction screen without posting any of the marked transactions.
button is selected so far one will immediately close the post transaction screen without posting any of the marked transactions. - Processing – All marked items will be processed once the posting is initiated with the selection of the
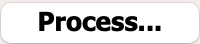 button.
button.
Posting restrictions.
- Posted Transactions – Once the items have been posted, they are irreversible and subsequent modifications cannot be applied to posted transactions. They will also no longer be displayed in any of the Post Transaction screens
- Workflow – If a transaction is following a workflow rule and has not received approval, or is pending approval, attempting to post it will result in a WF error and it will not allow posting.
- Hold Tag – If a transaction is labeled with a Hold tag, it will generate an error when the user attempts to post the transaction. This robust functionality is integrated into Sapphire One, as the Hold label on a tag effectively prevents any transaction from being posted until it is removed, allowing no action other than holding.
Once you have selected the Process button, SapphireOne will display an alert. This alert has a number of check boxes in an Options area that allows you to Print an Audit Trail and to process either in the background or at a later time. The Process Later option may be viewed by going to: Accounts > File > Activity Queue.
- Process In Background checkbox – Selecting this checkbox may reduce the speed of SapphireOne while this function is being performed but will allow you to continue working within SapphireOne concurrently.
- Locking Transactions – Once the
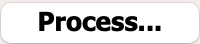 button is selected, the items here are Posted they can not be un-posted and no alterations can be made to Posted Transactions.
button is selected, the items here are Posted they can not be un-posted and no alterations can be made to Posted Transactions.
- Custom Modify Tool – The one exception is a transaction can have limited modifications done when using the Custom Modify tool.
Error Codes & Status Codes
Transactions may fail to post due to an error. Below is a list of Common Error Codes.
| P: Locked Period | L: Locked Record | C: Invalid Control Account |
| PJ: Project required | PER: Period error | WF: Workflow Authorisation Required |
Locating errors on Transactions.
- Transaction Inquiry – Select a Transaction Inquiry from the current respective menu.
- Find Transaction – Find the Transaction in the list.
- Viewing Options – Select Modify or Look.
Standard inquiry
The user will note that from
You will find basic information on the error in the Controls Tab area and the Error Code will be displayed. More details on the error may be found using the Error Code Tab that is displayed in the transaction in the top right-hand corner of the respective transaction. Some transactions may display multiple errors. In this case, they will be listed with additional information under this tab.
Posting from lists of transactions in SapphireOne.
Posting using the mouse Right Click
This feature is available on a per-user basis and can be configured through a User Access inquiry within Utilities mode. The corresponding checkbox is located at the top of the second page of the inquiry which is the More Details Page.
- Post on Right Click Checkbox – Enabling this checkbox grants the user the ability to right-click on a transaction within Transaction Inquiry lists. Upon right-clicking, a dropdown menu will be presented, featuring options such as Modify and Look. Should the user access inquiry include the Post on Right Click option, an additional choice to Post the transaction will be appended to the existing two options.
Posting via the Tools menu
The most common procedure would probably involve highlighting a single transaction and then right-clicking to select the Post option. However, caution is advised when posting multiple items from transaction lists. To streamline the process, it is recommended to initially utilise the Options menu on the main toolbar. This menu permits the selection of a subset of records, thereby displaying only a specific segment of transactions on the screen. This approach ensures that only the desired transactions are visible on the screen for posting purposes.
Below is a screenshot depicting a list of client transactions with the right-click option selected. As illustrated, only a single line is chosen, and the right-click action is initiated.
Posting Multiple transactions from the list of transactions
When navigating to the Tools dropdown menu, users have the option to select the Post Transactions function from the sub-menu labeled Process. In combination with the Options menu the following keyboard shortcuts may be used
- Keyboard Shortcuts – Alternatively to select a subset, the keyboard command Command G and Ctrl G for both platforms will tell SapphireOne to display the selected sub set on screen.
- Select All – Once you have your subset use Command A or Ctrl A which is Select All on on screen both platforms Mac & Windows only
From this list of transactions, which have all been highlighted or selected, navigate to the Tools menu and choose the Process sub menu, then select the Post Transactions option. Once this action is taken, all the selected transactions will be marked, allowing the user to proceed and click the ![]() button to finalise the posting of these transactions.
button to finalise the posting of these transactions.
You can review our Blog and YouTube channel for additional information and resources on SapphireOne ERP, CRM and Business Accounting software.