Sales Rep and Carrier Inquiry Overview
SapphireOne Sales Rep and Carrier can be a combination of an employee within your organisation, or, alternatively, may be a vendor that acts as a Sales person, or a commission based Sales person. More often than not, Sales peoples sole task is focused on generating sales with your clients and your potential clients.
Sales Reps and Carrier Tasks
Sales people will use a combination of the soft phone access within SapphireOne accessible from the clients contact listing and/or emailing directly from SapphireOne. Emailing maybe a component of providing quotes or confirming sales orders. This may also be done via telephone. It can all be all driven from the SapphireOne client and SapphireOne contact CRM. This will include Mailchimp marketing campaigns that are in-built into the SapphireOne client contact and also in-built into all contacts within the SapphireOne application.
Sales Rep and Carrier on the Road
Sales People will also be on the road, visiting client locations in person and taking orders and providing quotes in this scenario this would be completed using the Sapphire Web Pack and Quote Client Invoice. Sales People will raise an action as a follow-up which will automatically appear in your SapphireOne Calendar and will appear as actions within the Sapphire Web Pack as reminders for follow-ups of potential clients and potential client quotes. Web orders received via your website will be, more often than not, the responsibility of your sales people to oversee the correct delivery to those responsible. Following up on internet based sources, this may be from lead generations via email campaigns, your website and various social media platforms.
Sales Manager
Your sales manager will also be a sales person and will also appear on the Sales People List, and the sales manager will be responsible for technical strategies facilitating orders, driving management of sales budgets and managing Sales People and their monthly sales budgets within SapphireOne.
Goals of Sales People
The principal goal of Sales People is generating close working relationships with both clients and potential clients. This will be accomplished through networking, email campaigns, cold calling and phone calls. The primary goal of Sales People is finding new clients to sell to and contining relationships with existing clients to build a larger sales pipeline.
Proposals and Invoicing
Sales People and the companies they represent will market their particular products and services in a proposal presented in a way that a potential client will ultimately come to a buying decision, knowing this is the right product or service for their organisation. The establishment of the relationship with your prospective client will be established via analysing and gathering their ultimate requirements and needs and optimising your products and services as a Quote Client Invoice (QCI). This will ultimately achieve the successful completion of a Quote Client Invoice (QCI) that will be accepted and converted to an Order Client Invoice (OCI).
Consulting with Prospective Clients
When a prospective SapphireOne Client makes an initial email or phone inquiry, our first question is defining the prospective clients requirements with a new ERP. This is an example of the relationship that we immediately establish with a prospective client. This assists us in establishing the inadequacies of the current system the client is using, and helping them achieve their future growth plans within their organisation in partnership with SapphireOne. Another tool utilised by the SapphireOne team when consulting with a prospective client is directing them to the SapphireOne Knowledge Base.
Sales People Inquiry Feature
Prospective sales will include, but are not limited to, identifying and locating potential clients, establishing relationships with the potential clients, building strong communication with future clients and continued innovation in your product and service offerings by constant refinement of those products or services. Ultimately this will create a successful sales pipeline for your Sales People, which will generate and produce increased revenue and profits.
The Sales People Inquiry feature allows you to keep track of the quantity and value of sales made by a Sales Person. This allows the user to view sales, costs, gross margins, number of transactions and set sales targets. The Sales People Inquiry will show all transactions that have been raised by a particular salesperson. The user may define the period of time that they wish to view, for example daily, weekly, monthly, quarterly or yearly. The inquiry will show a complete breakdown of the sales figures for each salesperson, giving a summary of each transaction. These transactions will include Invoices, Credits, Quotes and Orders, with the ability to expand on the individual transactions to view more detail.
This feature is particularly useful when setting budgets for the Sales team or when reviewing performance. It allows you to see which Sales People are performing well, and which may require more support or training. The ability to set sales targets within SapphireOne allows you to allocate targets to each Sales Person, which can be tracked through the Sales People Inquiry. This feature is especially useful for Sales Managers, who can use the Sales People Inquiry to monitor and manage their team’s performance.
Overall, the Sales People feature within SapphireOne is a comprehensive tool for managing your Sales team, from tracking performance and setting targets, to building strong communication with potential and existing clients.
From this list of Sales People the user is able to Add ![]() new Sales People, Look
new Sales People, Look ![]() at or Modify
at or Modify ![]() existing Sales People.
existing Sales People.
In addition to using the corresponding keyboard shortcut, the number of salespeople displayed in the list depends on the level of access granted to the Sales People Inquiry function by the SapphireOne administrator. as per below:
- If a user is granted access, and no particular Sales Rep is entered into the More Details Page of their User Access Inquiry in Utilities mode, they will have access to the complete list of Sales People in SapphireOne as normal as seen in the screenshot above.
- If the user has a Sales People ID inserted into his User Access Master file on the More Details Page, the list of Sales People will be limited to his or her alone. Once this is done, the Sale People Inquiry list will then be filtered to displaying just that sales person. They will not be permitted to look at any other Sales Persons file.
- Throughout SapphireOne, no duplicate IDs may be used. However, there is an exception – the same ID may be used for the Sales persons ID here, the Employees ID, and the User ID if required, provided they are for the same person.
Dictation and Speech to Text Overview
SapphireOne’s Dictation (MacOS) and Speech to Text (Windows) functionalities revolutionise data entry. These features are available for any data entry field and all inquiry screens within SapphireOne. For instance, when a user makes a call via the SapphireOne Softphone, SapphireOne automatically timestamps the contact and phone number. Post-call, users can dictate notes directly into the CRM contact memo field in relation to the stamp.
This functionality is applicable across all Data Entry screens. As examples, when entering a Vendor Invoice (VI), users can dictate memos directly. Similarly, additional lines can be added to the General Ledger account, with each line having a unique memo field. After an employee interview, users can efficiently dictate notes.
Speech to Text and Dictation are powerful tools that SapphireOne and its clients use daily, significantly saving time.
Commissions
Commissions Overview
SapphireOne has introduced a new feature that facilitates commission payments to employees or representatives. When utilising this functionality, it is vital to keep track of the internal reference numbers linked to transactions, as these numbers play a crucial role in ensuring commissions are correctly processed to the appropriate salesperson or representative. This article aims to provide an overview of the commission payment process, underscoring the importance of meticulously documenting these reference numbers.
Commissions and Superannuation in Payroll/HR
In the context of commission payments which are added to the employees pay, mandatory superannuation will continue to be applied at the current percentage as mandated by the government. The calculation and inclusion of the employee’s superannuation contribution from commissions, will be carried out based on the relevant superannuation rate, following the same procedure as it is for regular pays. This approach ensures consistency in adhering to superannuation regulations and practices, even when dealing with commission-based earnings.
Commission Illustration
A crucial point to highlight is that when a Commission is disbursed to an employee, it is essential to deduct the applicable superannuation rate from the commission amount initially. This deduction ensures that SapphireOne’s Payroll/HR subsequently incorporates the adjusted commission within each pay run, while also adding the associated superannuation contribution. This process contrasts with the norm for regular pay, ensuring that the employee does not receive superannuation payment twice on the commission amount.
To provide an example, let’s consider a scenario with an Employee Commission rate of 10%.
Given the following for a commission of 10%
- Employee or Rep Sales: $1100.00
- Commission Calculation: $1100.00 * 10% = $110.00
Referring to the provided data and the documentation on commission payment in the paragraph preceding, the outcomes can be summarised as follows:
- Commission Paid: $110.00 ($1100.00 * 10%)
- Remove the GST so $110 divided by 11 = $100
- Employee’s Pay Increase: $99.00
- Employee’s Compulsory Superannuation is currently11% so Contribution Increase = $11.00
From this scenario, it is evident that the employee’s pay is augmented by $99.00, and an additional $11.00 is added to their superannuation as contributions compulsory super is currently sitting at 11%.
Items to be Set up for Commissions
Sales Rep and Carrier Inquiry
To utilise this feature, navigate to the following path: Inventory > Sales > Sales Rep & Carrier Inquiry
The provided screenshot illustrates the initial page of the Sales Representative and Carrier Inquiry, which is the Details page. Additionally, there is a second page where sales for the chosen representative are consolidated.
Configuring Commission Processing Details
When creating a Salesperson profile in SapphireOne for streamlined commission processing, precise configuration of two specific data entry fields on the Details Page of the Salesperson Inquiry is imperative. It should also be noted that if a sales rep is also an employee the user can enter the employee id in the employee data entry field so that they are then linked. To ensure accurate setup, please adhere to the provided instructions for each respective field below
- Rep ID – This field is used to trace commissions issued by the company and link them to a representative. You should input a Rep ID in this data entry field. It’s worth noting that the Rep ID can match the user or employee ID if required.
- Upon entering the employee ID, the SapphireOne effectively integrates commissions paid to the representative, who is also an employee, into the working transactions function within the Payroll/HR mode.
- Commission % – This data entry field requires the entry of the commission percentage to be allocated to the representative. The value entered here determines the proportion of commission to be paid.
Handling Multiple Reps on a Single Invoice
In scenarios involving multi-lined invoices, it’s possible to input an individual sales representatives ID for each line within the invoice. This signifies that if you have, for instance, ten lines within an invoice with ten distinct sales representatives, SapphireOne will autonomously process commissions for each respective sales representative. This streamlined approach ensures automatic commission processing aligned with the corresponding sales representatives for every line within the invoice.
Inventory Class Inquiry
To set up Inventory Classes and establish the association with sales representatives, please refer to the article on an Inventory Class Inquiry for detailed instructions
Within SapphireOne, the optimal approach to link an extensive array of inventory items to a designated sales representative involves making use of Inventory Classes. These Inventory Classes play a pivotal role by establishing a connection between inventory items and sales representatives, thus streamlining comprehensive commission tracking.
The provided screenshot illustrates an example of an inventory class. It’s important to observe that the Rep ID is entered into the Inventory Class area. This Rep ID association enables effective tracking of commissions for the representative.
Inventory Class Data Entry
Ensure that the Sales rep or sales representative ID is accurately entered for each Inventory Class, associating it with the respective sales representative. This Rep ID serves as a unique identifier to track commissions for that sales representative for that class of inventory.
Inventory Inquiry Activities
In SapphireOne, commissions are typically set up as activities within the Inventory mode as Inventory Items. When creating an inventory item, it is essential to select the Activity option in the Type field on the Details Page, which is the initial page of the Inventory Inquiry. This Type designation sets the inventory item as an Activity, (which is non-diminishing) enabling its use for time-based entries and associated transactions. It is crucial to choose the correct Type during the initial setup, as modifying it after transactions have been processed for it is not allowed. Therefore, it is important to ensure accurate Type selection from the outset.
For step-by-step instructions on creating inventory items, please refer to the relevant article in knowledge base on an Inventory Inquiry.
Effective Management of Commission-Based Inventory Items
When managing commission-based inventory items within SapphireOne, it is crucial to establish clear and identifiable Inventory IDs. This practice facilitates the effortless tracking and administration of commissions tied to specific inventory items. By meticulously assigning Inventory IDs, your organisation can streamline the processes involved in monitoring, computing, and reporting commissions, thereby ensuring precise distribution of commission payments.
In SapphireOne, commissions are typically configured as Sales Reps within the Inventory mode. To set up an inventory item for commission purposes, you must navigate to the Inventory Inquiry, select, and then modify an inventory item. This action will open the details page for that inventory item. Add the Sales Representative ID to the inventory item/inventory class. This can also be categorised as an Activity, which allows the inventory item to be utilised for time-based entries and related transactions, providing a structured approach to commission management.
It is crucial to choose the correct Type during the initial setup, as modifying it after transactions have been processed for, it is not allowed. Therefore, it is important to ensure accurate Type selection from the outset.
Job Project Inquiry Activities
While it is not the recommended approach, it is possible to create activities from within a job project in SapphireOne. By setting up an activity within a job project, it becomes accessible not only within that specific job project but also across other job projects. Furthermore, these activities can be utilised in timesheets as well. For detailed instructions on how to set up an activity within a job project, please refer to the Job Projects article, which provides comprehensive guidance on the process.
Rep Precedence’s
Sales
For Sales Client Invoices in SapphireOne, the Rep or Representative ID will be located in the header section of the Invoice. However, it is important to note that the Rep ID within a transaction, can be altered by the user on a line-by-line basis. This flexibility allows for adjustments to be made to the representative assigned to each specific line item within the transaction.
Job Project
In a Job Project Client invoice within SapphireOne, if the resource has the Rep ID entered in the activity, the Rep ID will only appear in the activity as loaded on the lines page. This means that the Rep ID will be associated with the specific activity or line item within the respective invoice.
Processing Activities or Commissions
When undertaking the processing of activities or commissions for employees within SapphireOne, there are two distinct procedures available:
- Activities – Utilising a Timesheet from Job/Project mode
- Whenever an employee completes a particular activity, a corresponding timesheet is generated. Upon commencing the pay run, you have the option to utilise the working transactions function to seamlessly incorporate the timesheet into the employee’s ongoing pay. This seamless integration ensures the precise inclusion of the activity details and the corresponding hours worked in the employee’s pay calculation. By making effective use of the working transactions function, you can guarantee that the timesheet entries undergo accurate processing and are duly reflected in the employee’s compensation.
- Commission – Employing an Inventory Item from Inventory Mode
- In scenarios where commissions are to be disbursed, it becomes essential to configure a dedicated inventory item tailored explicitly for commission purposes. After the transaction has been processed and recorded within a Client Receipt, the receipt can be seamlessly integrated into the employee’s pay run through the modification of their Working Transactions function in Payroll/HR. This alteration enables the inclusion of the commission amount in the overall pay run calculation for the employee. Through meticulous adjustments to the working transactions, the commission can be precisely mirrored in the employee’s pay and meticulously accounted for within the pay run.
Both of the aforementioned procedures offer distinct advantages and can be selected based on the specific needs of the business, as well as the preferred workflow for processing activities and commissions. This flexibility ensures that businesses can opt for the approach that aligns most effectively with their operational requirements and desired processing methods.
Entering Activities in Job Projects mode
In this first section, we will focus on documenting the process for creating a timesheet in Job Projects mode to track commissions in job projects. To ensure accurate setup for both job project based time sheets and inventory-based time sheets, the following items need to be configured correctly. The required data entry for each item is as follows:
First select Job Project mode
When entering activities within a job project in SapphireOne, it’s essential to verify the existence of a corresponding Task established in the Planning & Quote page of the relevant Job Project. The Task is entered in the area on the left-hand side of the screen. This action is of paramount importance as it ensures the accurate linkage of the timesheet to the designated job project.
To achieve this in SapphireOne, navigate to the Planning & Quote page of the relevant Job Project. Proceed to create the required task that corresponds to the activities documented in the timesheet. Through this crucial step, a seamless connection is established, allowing for precise association of the timesheet entries with the specific task within the job project.
- Time Sheet – To initiate a new Resource Time Sheet, navigate to the Resources menu and follow the process for the pertinent activity. During this process, it’s crucial to accurately input the Rep ID. This identification is a critical component for effectively tracing the sales representative throughout the commission payment journey.
- Posting – Before proceeding, it’s vital to promptly post the recently created time sheet. Posting finalises the entry and registers it within SapphireOne. This action ensures that the time sheet undergoes processing and becomes prepared for subsequent commission tracking and activities related to payment.
- Processing the Time sheet – From the Job Projects menu, initiate the creation of a new Job Client Invoice (JCI) linked to the designated Job Project.
- Lines Page – Progress to the second page, known as the Lines Page. Here, click on the
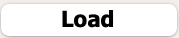 button to retrieve and present all items previously established for the chosen Job Project within SapphireOne.
button to retrieve and present all items previously established for the chosen Job Project within SapphireOne. - Select Time Sheet – Identify and highlight the necessary time sheet entry from the provided list. Proceed by selecting the Allocate button to assign it to the corresponding Job Project. To ensure accurate allocation, verify that the alloc % (allocation percentage) column reads 100%, confirming that the time sheet has been fully allocated to the Job Project.
- Posting JCI – Before advancing, it’s imperative to post the freshly generated Job Client Invoice (JCI). Posting finalises the entry and documents it in SapphireOne. This step guarantees that the JCI undergoes processing and becomes prepared for subsequent tasks like commission calculations and payment handling.
- Noting the Invoice Number – On the Details page of the Job Client Invoice (JCI), take note of the Invoice Number. This identifier will be necessary for the subsequent steps in the procedure. It serves as a distinctive label for the Invoice, aiding in its tracking and referencing for future actions or inquiries.
- Lines Page – Progress to the second page, known as the Lines Page. Here, click on the
Next select Accounts Mode
Select the Receivables menu and then choose the Client Receipt option
- Entering the Invoice Number – Input the Invoice Number retrieved from the aforementioned Job Client Invoice (JCI) into the Ext Ref (External Reference) data entry field of this newly created Client Receipt (CR).
- Data Entry – SapphireOne will automatically fetch the relevant details from the JCI and populate most of the necessary information for this Client Receipt. This encompasses particulars like Client details, Invoice amount, and other pertinent data associated with the JCI or SCI.
- Handling Rep ID’s – When processing working transactions in Payroll/HR mode within SapphireOne, users have the option to prorate the time sheets. This entails distributing the transaction amount proportionally across multiple time sheets linked to a JCI. SapphireOne facilitates this allocation based on the duration’s or values of the respective time sheets. The pro rata splitting ensures an equitable dispersion of transaction commission amounts among the associated time sheets for the relevant representative.
- Posting the Client Receipt – Posting this Client receipt in SapphireOne becomes a critical step at this juncture. The act of posting finalises the transaction, recording it within SapphireOne. This enables the payroll/HR officer to seamlessly handle the Client receipt and the correlated time sheets through the working transaction function in Payroll/HR.
Proceed to Payroll/HR Mode
Incorporating Time Sheets into Payroll/HR
When integrating time sheets into payroll/HR processing, it is imperative to adjust the working transactions for each employee, incorporating the relevant time sheet entries. This adjustment guarantees precise payment calculation and the proper recording of regular pay procedures. For employees whose remuneration is primarily determined by time sheets, the accuracy of data entry is pivotal to ensure correct compensation.
For instances where time sheets encompass activities related to representatives, SapphireOne’s working transaction functionality within the Payroll/HR mode comes into play. This feature is harnessed to seamlessly include these time sheets within an employee’s standard pay structure. By utilising this working transaction feature, the processing of time sheets is facilitated, thus ensuring the accurate inclusion of both the regular pay based on time sheets and any activities pertaining to representatives. This comprehensive approach guarantees that the employee’s overall payment appropriately encompasses all pertinent components.
Incorporating Activities into Employee Pay – Superannuation Consideration
When integrating activities into an employee’s pay, it’s essential to ensure their exclusion from mandatory superannuation (super) calculations. Superannuation refers to the mandatory retirement savings contribution made by employers on behalf of their employees. Commissions, distinct from regular salary or wages, generally do not fall under superannuation contribution categories. As such, when calculating superannuation totals, it’s imperative to exclude commissions. This approach ensures alignment with superannuation regulations and compliance standards.
Working Transactions in Payroll/HR
When initiating a pay run in SapphireOne, open the working transactions function directly from the Payroll/HR menu.
- Accessing Posted Time Sheets – In SapphireOne, to view the list of currently posted time sheets for the chosen employee, navigate to the working transactions function and select the Timesheet button located at the page’s bottom.
- Alert – Upon selecting the Timesheet button, an alert will prompt for authorisation to load the pertinent list of posted time sheets.
- Reviewing and Verification – After loading the timesheets, this step offers the user an opportunity to review and confirm the details associated with each time sheet entry.
- Selection Process – From the roster of posted time sheets, opt for the specific one containing the necessary entry or entries. Proceed by selecting the OK button.
- Insertion into Payroll Run – Upon selecting the desired time sheet, it will be inserted into the transaction list slated for inclusion in the ongoing pay run for the employee. This sequence can be repeated as needed to process any additional time sheets at this juncture.
- Reviewing Working Transactions – Within the working transactions function, meticulously review all lines pertaining to the employee. Pay particular attention to entries associated with commissions, ensuring precise calculation and processing. Thoroughly inspect each line to confirm the inclusion of relevant commissions and meticulously cross-verify calculations for accuracy. Furthermore, verify the accurate processing of deductions, allowances, and any other pertinent components of the pay.
- Thoroughly conducting this comprehensive review ensures the precise calculation and processing of the employee’s pay within SapphireOne.
SapphireOne adeptly manages the integration of commissions recorded in a timesheet, seamlessly incorporating them into the employee’s Pay Run via the representative ID. This streamlined approach facilitates the seamless transition of commission data, progressing from timesheet entry to the precise calculation and eventual inclusion of commissions within the employee’s pay.
Through the effective utilisation of the representative ID, SapphireOne ensures accurate tracking and linkage of commissions to the respective employee. This process establishes a robust and dependable system for commission handling within the broader Payroll/HR workflow.
Entering Commissions via Inventory mode
Overview
Keep in mind that when dealing with Commissions and Rep IDs tracked through Inventory Mode, distinct Inventory Items are established as activities. Additionally, Representative IDs can also be inputted into designated inventory classes, as detailed in previous sections of this article.
When each step is executed correctly following the provided procedure below, the Rep or Representative ID and the related commission will be processed through the working transactions function in payroll/HR. By correctly setting up activities using inventory items, the Rep or Representative ID and commission information will flow seamlessly into the working transactions within the payroll/HR module.
Before advancing to each stage in the commission processing, as detailed below, it is imperative for the user to post the current transaction. This essential action ensures the proper finalization and recording of the transaction within SapphireOne, facilitating accurate and consistent commission processing.
To enter a new Activity or commission based Sales Client Invoice (SCI) in SapphireOne, follow these steps below. Open the Sales Menu select the Sales Client Invoice option. (SCI)
- Client ID – Enter the desired Client ID.
- Line Entry Area – Select the desired Inventory Commission item for the Invoice.
- Project – If the selected activity is linked to a project, SapphireOne will display the Planning and Quotes page for the Job / Project.
- Planning and Quotes page – Select the appropriate task or milestone from the Task or milestone list as required.
- Reviewing – Review the Invoice to ensure all information is accurate and complete.
- Saving – Save the new Sales Client Invoice (SCI).
- Invoice Number –It is crucial for the user to make a note of the Invoice Number for this Sales Client Invoice (SCI). The Invoice Number serves as a reference point and will be needed to link a Client Invoice (CI) from the Accounts mode to this specific SCI.
- Posting – Before proceeding further with this process, it is crucial to post the new Sales Client Invoice. The processing of the activity or commission cannot be fully completed and incorporated into the payroll unless the relevant transactions, including the sales client invoice, are posted.
- Client Invoice – After posting the Sales Client Invoice (SCI), SapphireOne, automatically generates an unposted Client Invoice (CI) in the Accounts mode. This CI carries forward the external reference number from the SCI, as well as the Rep ID ensuring a seamless connection between the two.
Accounts Mode
Select the the Receivables menu and select the Client Receipt option. (CR)
- Ext Ref – In the Ext Ref (External Reference) data entry field of the Client Receipt (CR), enter the Invoice Number of the corresponding Sales Client Invoice (SCI).
- Data Entry – SapphireOne automatically populates most of the necessary data for the Client Receipt based on the associated Sales Client Invoice (SCI). This includes important details such as the Rep ID and the Allocation. (See above for the intermediate Client Invoice. CI)
- Reviewing – During the review process, it is important to carefully examine the invoice details to ensure accuracy. One key area to check is the allocation tab in the information area. This tab provides crucial information about the allocation made from the Client Invoice (CI).
- Saving – Once you have reviewed and confirmed that the allocation has been made correctly, you can save the Client Receipt immediately by selecting the green tick on the main toolbar. This action will save the Client Receipt and allow you to proceed without accessing the allocation screen again. By selecting the green tick, you finalise the Client Receipt, and save any changes made to the allocation.
- Posting – Before proceeding further with this process, it is crucial to post the new Client Receipt. The processing of the activity or commission cannot be fully completed and incorporated into the payroll unless the relevant transactions, including the Client Receipt, are posted.
Next select Payroll/HR Mode
Working Transactions
To commence a new pay in SapphireOne, start by selecting the Payroll menu and then choose the Start New Pay option
- Commission button – To view the list of currently posted Client Receipts for the selected employee in SapphireOne, select the Commission button located at the bottom of the page within the working transactions function.
- Selection – Once the Commission button is selected, SapphireOne will display a list of Posted Client Invoices that are currently present in the data file for the selected Representative (Rep). If there are multiple Client Invoices listed, select the checkbox at the end of each line to include them in the current pay run. By checking the boxes next to the desired Client Invoices, you ensure that their associated commissions will be included in the current pay run, facilitating accurate commission calculation and payment.
- Insertion – After selecting the desired Commission or Client Invoice, it will be inserted into the list of transactions that will be included in the current pay run for this employee. This procedure can be repeated as necessary for any additional commissions or Client Invoices that require processing at this point in time.
- Reviewing – After commissions have been loaded into the working transactions function, it is crucial to seise the opportunity to verify them immediately. Take the time to carefully review each commission entry and ensure its accuracy and completeness.
- Reviewing – Before proceeding with the pay run, it is important to carefully check and verify all lines in the working transactions area. Take the time to review each line and ensure its accuracy, including the associated commissions and any other relevant details. This thorough verification process helps to identify any errors or discrepancies that may impact this pay run. By carefully checking and verifying all lines, you can ensure the integrity of the data and proceed with confidence in processing the pay run accurately.
Details Page
Sales People Area
The Sales People Area in SapphireOne provides a comprehensive range of details for each sales person, including their ID, name, contact information, company and department, and the option to mark them as inactive or categorise them as a sales person or carrier.
- ID – for the Sales Person.
- Inactive – If checked the Sales Person is marked as inactive.
- Name – Sales Person’s complete name. I.e. John Adams
- First – Sales Person’s first name.
- Surname – Sales Person’s surname.
- Initials – Sales Person’s Initials.
- Title – Sales Person’s title. Mr, Mrs, etc.
- Phone – Phone number of the Sales Person.
- Email – Email Address of the Sales Person.
- Company – The Company that the Sales Person is working under. SapphireOne should enter the company for you.
- Department – The section in the Company that the Sales Person is working under. This is optional and if entered can be used for reporting purposes.
- Type – Select using the radio buttons if the sales person is a Sales person or a Carrier.
POS Access Area
To enhance security and control over sales transactions, SapphireOne requires a Sales Person’s ID to be entered before they can conduct POS transactions. Additionally, users can further restrict access and control over the sales process by setting up a password for POS access. The options are as follows:
- Password – Enter a Password for POS access.
- Change Discount – Selecting the check box will allow the changing of discounts. By default changing discounts is not allowed.
- Change Price – Selecting the check box will allow the changing of prices. By default changing prices is not allowed.
Contacts Area
Any Contacts associated with the Sales Person can be documented here.
Sales Page
In SapphireOne, users can easily access sales-related information pertaining to a specific Sales Person, set achievable targets, and track their progress.
Month To Date (MTD) Area
The Month To Date area allows the user to view Sales, Costs, Gross Margin, Number of Transactions for the month.
Total To Date (TTD) Area
The Total To Date area allows the user to view Sales, Costs, Gross Margin, Number of Transactions for all recorded transactions for that Sales Representative.
Period Sales Area
A breakdown by period of all recorded transactions for this Sales Representative. The ‘Find Period Invoices’ button when clicked, will open an inquiry displaying any linked invoices for the period (or line) selected.
Sales Target Area
This allows you to set targets or goals for the Sales Representative in regards to the period. This resets each year. You do not have to utilise all 30 periods.
Actions Page
Action Page Overview
The Action Page in SapphireOne serves as access to a comprehensive hub for managing and organising tasks, meetings, and notes, seamlessly integrating actionable items with relevant records and transactions. By providing access to a wide array of features such as Calendar Reminders, Meeting Invites, Alarms, Emails, To-Do Lists, and various types of Notes, the Action Page ensures that users can efficiently coordinate their activities within a centralised platform.
One of the key advantages of the Action Page is its ability to link actions directly to specific records or transactions, enhancing the accessibility and relevance of alerts throughout SapphireOne. This integration allows users to set up actionable alerts that are contextually tied to their organisational data, ensuring that important tasks and notifications are not only visible but also directly connected to the pertinent information. By leveraging these capabilities, users can improve their productivity and maintain a well-organised workflow, all within the intuitive environment of SapphireOne.
The Action Page enables users to manage actions by using the add ![]() or delete
or delete ![]() buttons. To add or delete an action, simply click the corresponding button.
buttons. To add or delete an action, simply click the corresponding button.
Diary Area
The Diary Area in SapphireOne provides users with a comprehensive range of options to customise their actions. It includes the following functionality:
- Sequence – SapphireOne automatically generates a unique sequence number for each action.
- Title – Enter a title for the action.
- Type – Choose from the customisable drop-down menu to input a type. This will subsequently become a permanent type within the drop-down.
- Action – Utilise the user-customisable drop-down menu to input an Action. This will then become a permanent action within the drop-down.
- User – SapphireOne automatically inputs the user creating this action, though it can be modified if necessary.
- Private – If this checkbox is selected, SapphireOne will only permit the specified user to view or modify this action.
- Status – The user has three options: Open, Hold, and Completed.
- Open – Action is open and active.
- Hold – Action is active, but no alarms will be active.
- Completed – Action is now Inactive and won’t be displayed in any list of actions.
- Tag – Choose from the customisable drop-down menu to input a type. This will subsequently become a permanent type within the drop-down.
- Link – When created within a transaction or record, SapphireOne automatically generates a link to the transaction or record. When created from the Options Menu, Palette, or Workbook, users must select an item or function from the drop-down menu to link the action. There are 12 items on this list, ranging from Clients to Manager.
Check List Area
SapphireOne offers a user-friendly checklist tool to create and track actions, allowing users to check off completed items as they progress.
Dates and Times Area
- Start/Finish – Set a Start and Finish time for the action, or select the checkbox for an all-day option.
- Completed – Entering a completion date for an action deactivates it, and it will no longer appear in the action lists.
Alarm Area
Ensure you never miss a task again by setting up alarms to send reminders to the designated email at specified dates and times. Users can also receive notifications through SapphireOne Workflow.
Recurring Area
If necessary, the alarm can be set to recur at specified intervals chosen from the Type drop-down menu which contains an exhaustive list of interval options. Additionally, the recurring period can be defined by date.
Notes Area
This area can be used to make permanent notes or reminders when dealing with contacts. When you click on the clock button, a timestamp will be created at the beginning of the notes section. [Command or Control] places it at the end, and you can input the note straight away. The functionality is as follows:
- Right-Click context menu – Users can also customise the font, style, size, colour, and background colour of the text in the Notes area by selecting the desired text and choosing the options available from the right-click context menu
- Green Clock Button – Include a date and time stamp.
- Font Size Buttons – Modify the font size.
- Expand
 button – Maximise the notes screen for unobstructed editing. You can click the same expand
button – Maximise the notes screen for unobstructed editing. You can click the same expand  button again to minimise the notes.
button again to minimise the notes.
Invite Attendees Area
In the event module, you can invite multiple attendees to your event and track their acceptance or rejection of the invitation. You can also send them email notifications if their email addresses are provided. Additionally, you can manage and track attendees RSVP status in real-time.
In conclusion, the Action Page in SapphireOne stands as a pivotal tool for enhancing organisational efficiency and productivity. By offering access to a centralised platform that seamlessly integrates tasks, meetings, and notes with relevant records and transactions, it empowers users to maintain a streamlined and well-coordinated workflow. The ability to link actions directly to specific data points ensures that alerts are not only accessible but also contextually relevant, providing users with the insights needed to make informed decisions. As organisations continue to navigate complex operational landscapes, the Action Page remains an indispensable resource for optimising task management and fostering a more organised and productive environment within SapphireOne.
You can review our Blog and YouTube channel for additional information and resources on SapphireOne ERP, CRM and Business Accounting software.