Inventory Transactions Overview
The Transactions Report within SapphireOne Inventory Purchases Report Menu is used to create Purchase reports based on the Invoices that have been produced from Inventory Purchases Mode. The Purchases Transactions report includes report type options such as One Line Purchase, Purchase Audit, Purchase Audit Serial, Purchase Allocation, Inventory Check, Inventory Location and Requisition Audit.
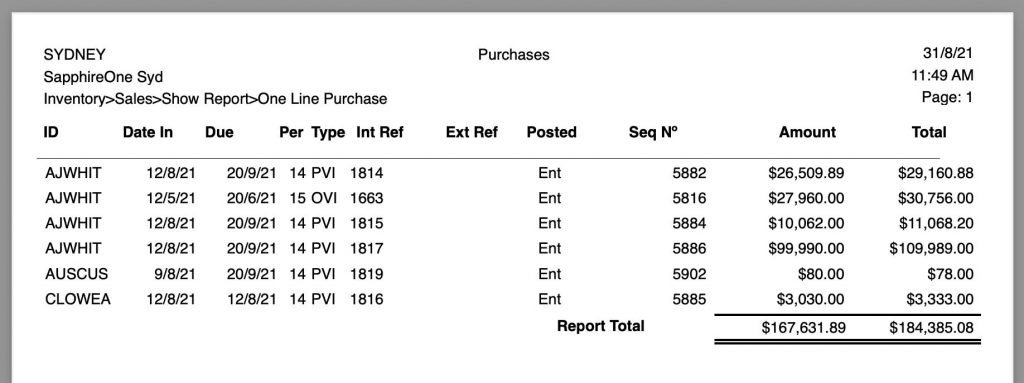
When the Transactions Report is selected from the Inventory Purchases Reports Menu, SapphireOne will present a print dialog screen for the user to select and customise the criteria and data they would like included within the report.
The user can select from the Print Destination, Report Type, Report Sort Order and Report Selection drop-down menus to determine the preferred report layout. Reports are created using a combination of the selected metrics.
Print Destination Menu
The Print Destination Menu allows the user to choose the destination for the Report, and select from the options Printer, Custom Report and Quick Report.
| Printer | Tells SapphireOne to send the report straight to the Printer. |
| Custom Report | This allows the user to create a custom designed report. Once selected SapphireOne will use this option on the Print Destination menu. |
| Quick Report | Selecting this option will open the Sapphire Quick Report function. |
Report Type Menu
Selecting the Report Type option will enable the user to print different layout styles of the report.
| One Line Purchase | This report details only the Header Line for purchase invoice value reports. |
| Purchase Audit | As in the previous report, this report gives purchase transaction details, and also includes the sub-lines showing which inventory items were adjusted. |
| Purchase Audit Serial | The report is the same as the Purchase Audit report, and also includes inventory serial numbers. |
| Purchase Allocation | This report details the invoices and payments including allocation details from the individual client accounts. |
| Inventory Check | This checks the invoices against current stock levels for Built items. |
Report Sort Order Menu
The Report Sort Order Menu allows the user to select from various sorting methods and criteria to organise data in different sequences while still maintaining the same fundamental report format. The user can sort data by:
| No Sort | This will not apply any additional data sorting to the report. |
| By ID | This will sort the order of the data by inventory ID. |
| By Type | This will sort the order of the data by transaction type. |
| By Date In | This will sort the order of the data by the date the transaction was created. |
| By Date Due | This will sort the order of the data by the due date of the transaction. |
| By Internal Ref | This will sort the order of the data by the Internal Reference Number of the transaction. |
| By Sequence Number | This will sort the order of the data by the Sequence Number of the transaction. |
| By Period | This will sort the order of the data by the Period of the transaction. |
Report Selection Menu
The Report Selection Menu allows for additional sorting of report criteria.
| Unposed | This will display un-posted transaction records only. |
| All Records | This will display all inventory items, including inactive items. |
| Orders | This will display all inventory item orders. |
| In Transit | This will display all inventory items in transit. |
| Inwards Goods | This will display all inward goods. |
| Unarrive Inwards Goods | This will display all inward goods that have not been arrived. |
Report Buttons
| Background Button | Selecting this button allows the user to run the report in the background of the SapphireOne server, allowing the user to continue with other tasks while the report is generating. |
| Print Button | Select this to Print the Report. |
| Cancel Button | Select this to Cancel the Report. |
| Record List Button | Selecting this button brings up a list of all inventory items within the users SapphireOne data file. The user can then use the ‘command/F’ and ‘ctrl/F’ search function to search for the inventory item to be printed. |
| Options Button | The Options Button allows for even further customisation of the Report. |
| Queue Button | Selecting this button will put the report in a Queue, allowing the user to select the time and day for the report to run and print. |
You can review our Blog and YouTube channel for additional information and resources on SapphireOne ERP, CRM and Business Accounting software.