Purchase Vendor Credit Overview
The Purchase Vendor Credit, also commonly known as a Vendor Return, is the fifth item in the Inventory Purchases Data Entry menu. The Purchase Vendor Credit data entry screen allows for the return of goods and/or the receiving of credit for services supplied by a Vendor.
The Purchase Vendor Credit acts in the same way as a Purchase Vendor Invoice, however reduces stock levels as opposed to adding to them when the business makes a purchase from a Vendor. The data entry process for Purchase Vendor Credit is almost identical to the Vendor Invoice.
In SapphireOne, any data entry field with a light blue background ![]() is a linked data entry field. If you don’t know the exact ID to enter, you can replace some or all of the characters with the @ or ? characters. SapphireOne will then display a shorter list of records to select the correct ID from. For example, if you enter K@, SapphireOne will display all records beginning with K.
is a linked data entry field. If you don’t know the exact ID to enter, you can replace some or all of the characters with the @ or ? characters. SapphireOne will then display a shorter list of records to select the correct ID from. For example, if you enter K@, SapphireOne will display all records beginning with K.
Moreover, if a data entry field heading is underlined, it indicates that once an ID has been entered, you can click on the underlined heading. SapphireOne will then perform a specific query for the entered ID and display a list with only a single item in it. You can then view or modify the item as normal.
Details Page
Details Area
- Vendor ID – Is a linked field and the user can use the Wildcard options, or simply type part or all of the ID to search for the correct Vendor ID.
- Contact – Select the contact person you wish to attach to this vendor return.
- Address 1 – This field is the mailing address which automatically populates from the vendor record.
- Address 2 – This field is the mailing address which automatically populates from the vendor record.
- Alternate delivery address – You can type in an alternative delivery address. Delivery instructions can be manually entered into a Purchase Vendor Credit within the Delivery Instructions field. This gives the SapphireOne user the ability to manually enter delivery instructions for a specific order into the Purchase Vendor Credit and it can automatically be entered into the Sales Client Credit if required. Clear instructions are very important when shipping items to various locations.
- Delivery address from defaults – A Vendor may have an automated delivery address if there is a default address already existing within the Vendor. If there is no existing Delivery Address, the user can manually enter the delivery details and it can be pulled through to the Sales Client Credit (SCC) if required. If you have alternative delivery addresses saved in the client address page you can select them from a drop-down list.
- Copy Mailing address to the delivery address – The user also has the ability to select one of the two green drop-down arrows within the mail to and deliver to address boxes. By selecting the green arrow, the user will be presented with a new screen providing all the additional multiple delivery addresses for that vendor within the client inquiry. The SapphireOne user can add unlimited multi-delivery addresses per vendor. This is also replicated in Clients. Copy the mailing address to the delivery address field by selecting the green arrow.
- Document Paperclip – Scan and attach any documents relating to the transaction.
Paperclip Management Saves Time with Easy File Attachment
The SapphireOne Document Management System (DMS) features a convenient Paper Clip button on all data entry and inquiry screens. This enables users to attach relevant documents or files to every transaction or record. The system also includes a dedicated page for managing documents related to a specific transaction or record, providing robust version control of the attached documents.
The color of the paper clip serves as a visual indicator of the status of the attached documents. A red paper clip indicates that there are no documents currently attached to the transaction or record, while a green paper clip indicates the presence of one or more attached documents. Additionally, the word “Items” is preceded by the number of attached documents, providing a clear and concise representation of the current status.
SapphireOne’s Document Management System is highly versatile and can accommodate a wide range of document types, including Adobe Acrobat, spreadsheets, word processing documents, photo files, JPEGs, CSV files, HEIFs, and MP4 files. With the ability to store an unlimited number of documents for an indefinite amount of time, the system provides users with a comprehensive and efficient solution for managing all their important files and documents.
Master Defaults
In SapphireOne, users have the flexibility to control the size of individual documents and determine where they are stored through the Master Defaults settings. These settings can be accessed by navigating to Utilities > Controls > Master Defaults > System Page.
Within the Documents area of the SapphireOne page, there is a Document Size Limit setting with a default size of 10 MB, which can be adjusted as needed. Additionally, users can choose to store the documents either as part of the data file or as separate files, by selecting the appropriate option from the two radio buttons provided.
To attach a document to a transaction, simply click on either the ![]() or
or ![]() Paperclip button. The Document List window as seen below will be displayed allowing the the user to select the desired file to attach.
Paperclip button. The Document List window as seen below will be displayed allowing the the user to select the desired file to attach.

How to Attach Documents Using SapphireOne Paperclip
SapphireOne also provides users with the convenient Drag & Drop functionality to attach documents. To use this feature, simply drag a document from your local computer into the Document List screen and it will be attached automatically. This streamlined process saves time and effort and makes it easier to manage your important files and documents within SapphireOne.
If SapphireOne detects that the document name already exists, a pop-up will be displayed alerting the user. Alternatively, the user can also select the
If SapphireOne detects that the document name already exists, a pop-up will be displayed alerting the user. Alternatively, the user can also select the Plus  button to select a document to upload from the local computer.
button to select a document to upload from the local computer.
SapphireOne’s document management system provides users with the ability to easily manage their attached documents. After a document has been attached, the user has the option to rename it by right-clicking on the file and selecting Rename This feature is useful for maintaining consistency in document names across all records and helps to keep the system organised and efficient.
Documents Area within Document Management System (DMS)
- Open
 – By clicking on this button, the document will be opened for viewing, allowing users to review its contents without having to leave the SapphireOne system. This feature provides a convenient and streamlined way to access and review important documents within the context of the larger document management system.
– By clicking on this button, the document will be opened for viewing, allowing users to review its contents without having to leave the SapphireOne system. This feature provides a convenient and streamlined way to access and review important documents within the context of the larger document management system. - Update
 – When this button is selected an alert is displayed allowing the user to import a new version of a highlighted document, enabling version tracking. After selecting a new version, the user enters a version number. The latest version becomes available, with previous versions accessible in the History area. The updated document remains linked to associated transactions.
– When this button is selected an alert is displayed allowing the user to import a new version of a highlighted document, enabling version tracking. After selecting a new version, the user enters a version number. The latest version becomes available, with previous versions accessible in the History area. The updated document remains linked to associated transactions. - Scan
 – This option in SapphireOne provides users with the ability to scan a document directly into the data file and link it to a transaction. This feature requires access to a local or network scanner, and the appropriate scanner and software must be installed on the local machine or network. By using the Scan option, users can quickly and efficiently digitise physical documents and associate them with the relevant transactions within SapphireOne.
– This option in SapphireOne provides users with the ability to scan a document directly into the data file and link it to a transaction. This feature requires access to a local or network scanner, and the appropriate scanner and software must be installed on the local machine or network. By using the Scan option, users can quickly and efficiently digitise physical documents and associate them with the relevant transactions within SapphireOne. - Save
 – This button in SapphireOne allows users to save the currently highlighted document to disk. This feature provides a convenient way to export a copy of the document for backup or further use outside of the SapphireOne system. By clicking the Save button, users can easily access a digital copy of their important documents and ensure that they are properly preserved and accessible.
– This button in SapphireOne allows users to save the currently highlighted document to disk. This feature provides a convenient way to export a copy of the document for backup or further use outside of the SapphireOne system. By clicking the Save button, users can easily access a digital copy of their important documents and ensure that they are properly preserved and accessible. - Link Documents
 – With SapphireOne, users have the ability to link a highlighted document to one or more transactions within the data file. To do this, the user simply clicks the “Link” button, which will bring up an alert allowing them to make their selection. This feature provides a convenient way to associate important documents with multiple transactions, ensuring that all relevant information is easily accessible from one central location. For more information about linked documents, refer to the Links Area documentation provided by SapphireOne.
– With SapphireOne, users have the ability to link a highlighted document to one or more transactions within the data file. To do this, the user simply clicks the “Link” button, which will bring up an alert allowing them to make their selection. This feature provides a convenient way to associate important documents with multiple transactions, ensuring that all relevant information is easily accessible from one central location. For more information about linked documents, refer to the Links Area documentation provided by SapphireOne. - Link Existing Documents
 – SapphireOne provides users with the ability to link existing documents in the data file to the current transaction or record. To do this, the user simply clicks the Link Existing button, which will bring up an Alert allowing them to choose from a list of available documents. This feature provides a convenient way to associate existing documents with additional transactions, ensuring that all relevant information is easily accessible from one central location. For more information about linked documents, refer to the Links Area documentation provided by SapphireOne.
– SapphireOne provides users with the ability to link existing documents in the data file to the current transaction or record. To do this, the user simply clicks the Link Existing button, which will bring up an Alert allowing them to choose from a list of available documents. This feature provides a convenient way to associate existing documents with additional transactions, ensuring that all relevant information is easily accessible from one central location. For more information about linked documents, refer to the Links Area documentation provided by SapphireOne. - Delete
 – This option in SapphireOne allows users to remove the currently highlighted document. By clicking the Delete button, the selected document will be removed from the system, providing users with a simple way to manage their attached documents and ensure that only relevant and up-to-date information is stored within the system.
– This option in SapphireOne allows users to remove the currently highlighted document. By clicking the Delete button, the selected document will be removed from the system, providing users with a simple way to manage their attached documents and ensure that only relevant and up-to-date information is stored within the system. - Plus
 – SapphireOne includes a search function that makes it easy for users to select a document saved on their local computer. This feature provides a convenient way to quickly locate and attach the desired document, streamlining the process of adding and managing important files within the SapphireOne system.
– SapphireOne includes a search function that makes it easy for users to select a document saved on their local computer. This feature provides a convenient way to quickly locate and attach the desired document, streamlining the process of adding and managing important files within the SapphireOne system.
Details Area within Document Management System (DMS)
The Details area within SapphireOne’s Document Management System (DMS) provides users with additional information about the selected document. When a document is selected in the Documents area, the Details area will automatically display the title of the document and the type of file. This information helps users to quickly identify and manage their important files and documents, providing a more efficient and organised system for document management.
Notes Area within Document Management System (DMS)
The Notes area is for entering any notes related to the document. The user can select the green clock button ![]() to create a time and date stamp for every note added.
to create a time and date stamp for every note added.
The Notes area will also keep an automatic user log when any changes are made to the document. For example, if the document is renamed or new links are created. SapphireOne will record the date, time and user that made the modifications.
Document Details Area within Document Management System (DMS)
The Document Details area within SapphireOne’s Document Management System (DMS) provides additional information about the selected document. This area automatically displays information such as the date and time the document was added, the document number, and the user who added the document. This information helps users to quickly understand the context of the selected document and provides a comprehensive history of the document’s status and interactions within the system. The Document Details area is a valuable resource for managing and tracking important documents within SapphireOne.
History Area within Document Management System (DMS)
The History area within SapphireOne’s Document Management System (DMS) provides a record of the complete version history of the selected document. SapphireOne tracks all version changes and automatically displays the document’s history in this area.
As new versions of the document are imported using the  button, the History area will be automatically updated, ensuring that all previous versions of the document are recorded and available for viewing. This enables users to access the most recent version of the document, while still maintaining a complete history of all versions.
button, the History area will be automatically updated, ensuring that all previous versions of the document are recorded and available for viewing. This enables users to access the most recent version of the document, while still maintaining a complete history of all versions.
The History area provides a valuable resource for tracking the evolution of a document and understanding how it has changed over time. By having a complete record of the document’s history, users can easily review past versions and understand the context of the changes that have been made.
Links Area within Document Management System (DMS)
The Links area within SapphireOne’s Document Management System (DMS) is used to link documents to specific transactions or areas within SapphireOne. This area provides a comprehensive view of all linking information related to the document, including any functions used to import the document into SapphireOne.
By linking documents to transactions and areas within SapphireOne, users can easily associate important information and files with the relevant transactions, providing a more organised and efficient system for document management. The Links area is a valuable resource for understanding the relationships between documents and transactions within SapphireOne.
To add additional links to a document in SapphireOne, follow these steps:
- Select/highlight the document you wish to link.
- Click the
 Link Document button.
Link Document button. - The Files pop-up window will be displayed.
- From the File drop-down menu, select the item you want to link the document to.
- In the Value data entry field, enter the necessary details (ID).
Note that the Value data entry field has a light blue background and is searchable by entering the wildcard symbols ‘?’ or ‘@’, making it easier to find the information you need. By linking documents to specific transactions and areas within SapphireOne, users can create a more organised and efficient system for document management.

Updating a Document within Document Management
The process for updating a document in SapphireOne is straightforward:
After clicking the “Update” button in SapphireOne, the user will be asked to confirm if they would like to import a new version of the document:
- Confirm that you wish to import a new version of the document by selecting Yes.
- The user will then be prompted to choose the updated document to open.
- After selecting the updated document, a secondary dialogue will appear, asking the user to enter an alphanumeric value for the new version.
- Enter the desired value for the new version and select OK
By following these steps, SapphireOne will replace the previous version of the document with the updated document. It will also maintain a complete record of all previous versions in the History area. This process ensures that the most up-to-date information is always readily accessible within the SapphireOne system.
Document Management using SapphireOne Documents Inquiry
In addition to SapphireOne’s Document Management Paperclip functionality, SapphireOne Documents Inquiry function in Workbook Mode provides users with a centralised repository of all documents and files stored within the SapphireOne data file. This function gives users the ability to add new documents, modify, view, or delete existing documents from within the Documents Inquiry screen.
Any revisions made to a document within the Documents Inquiry screen will be automatically updated across all areas where the document is linked within SapphireOne. Similarly, any modifications made to documents within the SapphireOne Paperclip Document List window will be reflected within the Documents Inquiry window.
For example, if a document is renamed within a transaction Paperclip Document List screen, the updated document name will be reflected when viewing the document in the Documents Inquiry screen.
You can learn more about SapphireOne Documents Inquiry functionality within the Documents Inquiry article.
Document Control within Document Management
In this example, we have an inventory item with documents attached, such as installation instructions and a packing checklist. The item is added to a sales order, manufactured, shipped, and the job is completed. SapphireOne’s Document Management Paperclip functionality allows for easy attachment and access to all relevant documents throughout the entire process, from sales order to completion. This improves efficiency and helps ensure all relevant information remains consistently available and up-to-date.
A year after the completion of the job, a revision of the inventory item is made, along with updates to its associated Documents (DMS). To keep the information organised and up-to-date, it is not necessary to create a new inventory item for the revision. Instead, the documents and files can be easily updated using SapphireOne’s DMS file that are attached.
By using the Update button within the DMS, users can import a new version of the document and SapphireOne will automatically keep track of all version changes, ensuring that the most recent information is readily available. This process saves time and effort by allowing users to simply update the documents and files, rather than creating a new inventory item for each revision.
In SapphireOne, when referring back to the original completed sales client invoice or job projects client invoice, the associated documents and files will be displayed in their original state or as they have been updated. The user has the option to view the documents and files as they were at the time of completion or as they currently are, providing a comprehensive and accurate record of all relevant information.
In the screen shot above, both the current and historical documents are attached to the inventory item. As a SapphireOne user, you have the ability to edit the list and choose to delete the historical document by simply selecting the Minus button.
Additionally, you also have the ability to modify the existing document, keeping a log file of each and every time the document has been revised. This ensures that a complete and accurate record of all revisions to the document is maintained, allowing you to easily reference the most recent version or any previous versions as needed.
The ability to manage both current and historical documents, as well as the option to modify and delete them, provides users with a flexible and efficient solution for document management within SapphireOne.
Note that many of the Tag Headings are user-configurable, so you can rename them to suit your needs.
To rename Tag Headings, follow these steps:
- Navigate to Utilities > Controls > Master Defaults.
- Select the appropriate function’s page.
- Click on the Tag Headings menu to open it.
- Double-click on the heading you wish to rename.
- Enter the new name for the heading and click OK.
- To create customised tag drop-down menus, simply enter a new item that is not currently on the list and then tab away. SapphireOne will prompt you to add the new tag to the list.
- To remove a tag, hold down the Control or Command key and select the tag you want to remove. You will be asked to confirm its removal from the list.
SapphireOne has a tag named HOLD integrated into it. When this tag is selected, the transaction cannot be posted until the HOLD tag status is removed or changed to a different status other than HOLD.
Information Tab Area
The Purchase Vendor Credit Information Tab area is used to display extra information about the current entry. You have the ability to view the information here, not alter it. Click on the Information Tabs to select the details you would like displayed.
- Vendor – Displays Vendor details including ABN, Total Owing, Credit Remaining, Owing + Un-posted, Warning Message, Turnover, Credit terms, Product, Last Transaction Date etc.
- Invoices – Displays a list of recent purchase invoices. A purchase invoice can be copied by using right click and selecting ‘Copy Transaction’. By selecting a historical transaction and then right mouse clicking you can Copy Invoice, Copy Lines and Open in Inquiry which will open the selected transaction in the new inquiry screen.
- Lines – When a transaction line is selected, this tab displays history of the Inventory item. Included in each transaction is the Qty ordered and Amount, Sequence N°, any Discount Code and percentage allocated, Date and Type.
- Inventory – When a transaction line is selected, this tab displays inventory details such as available stock, stock on order, standard price, next arrival date, default Vendor.
- Pricing – When a transaction line is selected, this tab displays PriceBooks which apply to the item for this Vendor.
- Items – When a transaction line is selected, this tab displays additional inventory details.
- Controls – This tab displays information about the transaction such as the date it was created and who created it.
- Allocation – This Tab displays any allocation of the Invoice to a Vendor Payment or Credit.
- Add/Deduct – This tab displays additions and deductions details.
- Error Code – Displays any error code such as negative stock, batch error and period error.
Tracking Area
The Purchase Vendor Credit Tracking Details area stores tracking information related to the transaction.
- Date In – Is the date that this Order has been entered on SapphireOne (usually SapphireOne date).
- Arrival – When converted from a Vendor Order (OVI) to a Vendor Purchase (PVI), the Arrival Date will automatically become the Date In for the PVI.
- Credit No – Is the sequentially generated number which you can elect to have a suffix or preference specified in Master Defaults. There is also the option to over type with your unique ID code if required.
- Order No. – External reference number.
- Rep ID – Sales representative ID.
- Period – Period matching the date, set in company controls.
- Bay Swap – This button allows the user in warehouse management to swap bays of where the Inventory is located.
Transaction Lines Area
As you enter a transaction, a summary of the transaction appears in a single line. You can view or modify a line by selecting it, then proceed to view or modify in the data entry area above.
- Inventory – Is a linked field and the user can use the Wildcard options, or simply type part or all of the product ID to search for the Inventory ID.
- Unit – Populates the unit details as set in the inventory item, for example Set, Each, Ctn, Kg, etc.
- Return – Is the number of items to be return.
- Rate – This is the Line Item default rate. You can enter in a new rate but note this is the rate excluding tax.
- Discount – Enter any Discount percentage allocated.
- Tax Code – You may accept the default code or enter in a new tax code.
- Tax % – For example Australia, USA, New Zealand and other countries, the Vendor Tax Code controls the rate. In Australia, the Inventory file will override on GST free or exempt items as required.
- Tax Amount – This will automatically populate with the total amount of tax for each individual line.
- Total – This is the total cost for each individual line item including any tax.
- Arrival Ex-Tax – This is the cost before Tax. There are two locations within a Vendor Order where the Ex-Tax value is displayed. In the Line Entry area where it is displayed on a line by line basis, and in the Totals area at the bottom of the screen as a value for the entire order. This is for users who are arriving orders and need to be able to view the Ex-Tax pricing within the Order.
- Project – Is a linked field and the User can use the Wildcard [ (@ or ? ) and TAB ] option to search for the Project ID. SapphireOne will display the Project Name.
- Don’t Print – Select Don’t Print to stop the line below from printing on the vendor order. The amount from this line is still included in the total value of the vendor order.
- Weight/Area – This field displays the total weight or area x order quantity. The user may enter the total weight required which will automatically update the order quantity.
- Carton – Displays the total cartons: quantity multiplied by the carton quantity set in Inventory details.
- Pallet – Displays the pallet quantity (quantity multiplied by the pallet quantity set in Inventory details).
- 2nd Unit – Displays total 2nd unit (quantity multiplied by 2nd unit quantity set in Inventory details).
- Tariff – The Tariff ID number will display in this field. This is set up in the SapphireOne Manager Menu.
- Duty – This is the Duty amount that may be either a fixed dollar amount or a percentage. This is set up in the SapphireOne Manager Menu.
- Duty % – Is the duty amount as a percentage.
- On Cost Factor – The On Cost Factor is calculated as (Cost of Goods and services + On Costs) / Cost of Goods and services. This is automatically populated or you can insert manually the amount.
- Final Cost – Is the Final Cost of Inventory returned including Tariff, Duties and On Cost Factors.
In the Transaction Lines area, all lines associated with the transaction are displayed, showing only basic details of each line in the list. Direct editing of any line from this view is not possible. To view or modify a specific line, you must first select or highlight it in the list. Once a line is selected, all additional data entry fields for that line will appear immediately above the list of lines. From this view, users can easily view and modify all data entry fields for the selected line as needed.
To add a line within a transaction in SapphireOne, there are several methods available:
- The easiest way is to use a keyboard shortcut by holding down the Command or Control key and pressing the forward slash (/) key simultaneously. This action will place the cursor in the ID data entry field, ready for entering a new line.
- Alternatively, users can click the Add Line button
 to add a new line, which also places the cursor in the ID data entry field for a new line.
to add a new line, which also places the cursor in the ID data entry field for a new line.
To delete a line in a transaction, users can click the Delete Line button  , and the currently highlighted line will be removed from the transaction.
, and the currently highlighted line will be removed from the transaction.
Transaction Footer Area
The Purchase Vendor Credit Transaction Footer is the information bar along the bottom of the screen and allows the user to easily check critical details of the transaction.
- Sequence – Is the automatically generated unique Sequence number.
- Batch – The Batch field shows the total for all orders entered in the current group.
- Amount – Total Amount is the Tax free amount of the order.
- Arr Ex-Tax – This is the cost before Tax.
- Weight/Area – Weight/Area is the total weight or area of all lines entered on the order.
- Carton – Is the calculated total quantity of Cartons.
- Pallets – Is the calculated total quantity of Pallets.
- Discount – This Discount box allows the user to apply an overall discount percentage to the order.
- Tags – The user can select a saved Tag from this Drop down or add a custom tag. To add a new Tag category, type the name of new tag into the tag box on the screen and then hit the tab key. Then select ‘Yes’ from the pop-up window to confirm. Alternatively, if you wish to remove a Tag from the list, simply select the drop-down menu and click on the name of the Tag you wish to remove whilst simultaneously holding down the Command (MacOS) or Control (Windows) key. Then select ‘Yes’ from the pop-up window to confirm the deletion from your current list.
- Access to More Functions Button
 –
–
- Export Lines – Export Lines allows the user to export the lines from any inventory or job project base transactions. This allows the user to export lines, then the client or vendor receives an email with a text file attachment, which they can then import into their SapphireOne ERP.
- Discount – Allows for the generation of an overall discount on the transaction based on either a fixed dollar value or a percentage.
- Zoom for Current Linked Record Button
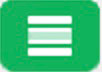 – Clicking on the icon once minimises the header for a reduced screen view showing only transaction lines. The icon will then change to maximise, and by clicking on it again it will return the screen to the standard view.
– Clicking on the icon once minimises the header for a reduced screen view showing only transaction lines. The icon will then change to maximise, and by clicking on it again it will return the screen to the standard view.
Note that many of the Tag Headings are user-configurable, so you can rename them to suit your needs.
To rename Tag Headings, follow these steps:
- Navigate to Utilities > Controls > Master Defaults.
- Select the appropriate function’s page.
- Click on the Tag Headings menu to open it.
- Double-click on the heading you wish to rename.
- Enter the new name for the heading and click OK.
- To create customised tag drop-down menus, simply enter a new item that is not currently on the list and then tab away. SapphireOne will prompt you to add the new tag to the list.
- To remove a tag, hold down the Control or Command key and select the tag you want to remove. You will be asked to confirm its removal from the list.
SapphireOne has a tag named HOLD integrated into it. When this tag is selected, the transaction cannot be posted until the HOLD tag status is removed or changed to a different status other than HOLD.
SapphireOne ensures that each transaction entry is complete and balanced before allowing any saving operation. When the ‘Out of Balance’ is at $0.00, the tick button ![]() will activate in the top toolbar, indicating to the user that the transaction is ready to be saved. When multiple transactions are selected, the navigation buttons
will activate in the top toolbar, indicating to the user that the transaction is ready to be saved. When multiple transactions are selected, the navigation buttons  will also appear on the main toolbar.
will also appear on the main toolbar.
There are three ways to save a transaction in SapphireOne:
- Select the activated tick button
 . This will save the current transaction and return the user to the main toolbar or the list. When multiple transactions are selected, the user may click on the tick button
. This will save the current transaction and return the user to the main toolbar or the list. When multiple transactions are selected, the user may click on the tick button  in the toolbar to produce the same result.
in the toolbar to produce the same result. - Click on either of the forward or back arrow buttons

 . This will prompt SapphireOne to save the current transaction and open the next transaction in the list, ready for data entry or modification. Note that SapphireOne will move to the same page in the next transaction, such as from Terms page to Terms page, which is convenient when reviewing the same data in multiple items.
. This will prompt SapphireOne to save the current transaction and open the next transaction in the list, ready for data entry or modification. Note that SapphireOne will move to the same page in the next transaction, such as from Terms page to Terms page, which is convenient when reviewing the same data in multiple items. - Press the Enter key on the keypad. SapphireOne will save the current transaction and open another transaction of the same type, ready for data entry. This is helpful when entering multiple transactions of the same kind, such as a Client Receipt followed by another Client Receipt.
More Details Page
Text Details Area
The SapphireOne Text Details area is for adding additional unlimited text information regarding the quote.
Delivery Instructions Area
The SapphireOne Delivery Instructions area is for adding additional unlimited Delivery Instructions regarding the quote. Delivery instructions can be manually entered into a Purchase Vendor Credit within the Delivery Instructions field. This gives the SapphireOne user the ability to manually enter delivery instructions for a specific order into the Purchase Vendor Credit and it can automatically be entered into the Sales Client Credit if required. Clear instructions are very important when shipping items to various locations.
A vendor may have an automated delivery address if there is a default address already existing within the vendor. If there is no existing Delivery Address, the user can manually enter the delivery details and it can be pulled through to the Sales Client Credit (SCC) if required.
The user also has the ability to select one of the two green drop-down arrows within the mail to and deliver to address boxes. By clicking on the green down arrow, the user will be presented with a new screen providing all the additional multiple delivery addresses for that particular client within the vendor inquiry. The SapphireOne user can add unlimited multi-delivery addresses per vendor. This is also replicated in clients.
Standing Transactions Area
- Scheduled – The user has the ability to schedule all transaction types on a Weekly, Fortnightly, 30 Day, Monthly, Yearly or Other basis.
- Start/Next Date – Enter the next Start date of the next scheduled transaction. Click on the underlined heading to bring up the SapphireOne Calendar and select your date.
- Stop Date – Enter the Stop date of the next scheduled transaction. Click on the underlined heading to bring up the SapphireOne Calendar and select your date.
Transaction Details Area
- Date Due – This is another date field that can be added to the quote.
- PAYG – Pay As You Go is withholding tax. Percentage is automatically applied if applicable.
- Discount % – This refers to a Prompt Payment Discount. If your Vendor is offering you a prompt payment discount, you can enter the discount in this field and it will automatically apply it if paid during the agreed upon time frame. Enter the percentage amount into the first field and the number of days into the second.
- Browse Signature Button – This allows the user to enter an image of the Clients Signature into the Client Signature text box below. When using SapphireOne’s Web Pack on a iPad, selecting this button will allow the user to sign the text box directly.
- Signature Text Box – If provision for digital signatures has been set up the signatures will be displayed/stored in this Signature data entry field.
- Footer Details Text Box – This is an additional information box for the user to include any additional fields or information to the Footer of the transaction.
- Order Message Text Box – This is an additional information box for the user to include any additional messages or information related to the transaction.
Payment Details Area
- EFT – Enter the dollar amount that is being paid by Electronic Funds Transfer.
- Card – Enter the dollar figure amount that is being paid on the Clients Credit Card.
- Cheque – Enter the dollar figure amount that is being paid by Cheque.
- Cash – Enter the dollar figure amount that is being paid by Cash.
- Account – Enter the dollar figure amount that is being allocated to their Client Account Balance.
- O/B – Any amount that has not yet been allocated will be displayed here to ensure that the amount is always balanced.
Cash Details Area
- Total – This is the total sum amount of the dollar amounts entered in above Payment Details area.
- Payment – This is a sum total of the different types of payments.
- Cash Change – The amount to be returned to the Client in the form of Cash.
Custom Page
This Custom Page is where users can personalise both the Custom and Transaction Lines areas. This Custom Page is available in nearly every major function in SapphireOne, including Clients, Vendors, Inventory, Job Projects, Assets, and Employee inquiries.
There are various numbers of Alpha, Numeric, Date, and text field headings available for users to customise. When editing these headings, it is important to consider the number of characters that will fit within the space provided on the Custom Page itself. A second consideration is how the headings will fit into any reports generated from this Custom Page.
Custom Area
For the existing default names provided by SapphireOne, the first number indicates the order in which it appears in the group, and the second number denotes the length of the data entry field for user input. For example, IVAlpha1_20 signifies that the Data Entry Field is the 1st data entry field in the group, and it will allow up to 20 characters. IVAlpha4_30 indicates that it is the 4th data entry field in the group with a maximum limit of 30 characters.
Link to Sequence
In the top right-hand corner of this Custom Page, you’ll find a Link to Sequence data entry field.
This Link to Sequence data entry field allows users to link a Sale and a Purchase to each other using the SapphireOne Back to Back function. The Back to Back function connects each inventory item on an Order to its unique Vendor or Vendors. When users convert a Quote to an Order Client Invoice (OCI), the Back to Back function simultaneously generates an Order Vendor Invoice (OVI). Both the OCI and OVI will have their respective sequence numbers linked through the entry made in the Link to Sequence data entry field on this Custom Page.
The same applies to a Sales Client Invoice (SCI) linking to a Purchase Vendor Invoice (PVI). For example, when an OVI arrives into stock and is converted to a PVI, users will be able to identify which client order the goods should be applied to by using the sequence number entered in the Linked to Sequence data entry field.
By clicking on the Linked to Sequence headline, SapphireOne will automatically display the linked transaction.
Transaction Lines Area
In the Transaction Lines area of the Custom Page, each transaction line can have its own unique set of custom header fields. This custom header facility provides users with the ability to personalise the data field headings for Notes, five Alpha-based custom headings, numeric fields, and date fields per transaction line.
Changing Custom Page Headings in SapphireOne
First, write down the exact names of the headings you want to change on the Custom Page. Then, navigate to: Utilities / Controls / Change Names. Please note that you will receive a warning that only one user should be logged in when this procedure is being executed.
The Change Names function dialog box, as seen on the left, will be displayed. Next, refer to your list of names and scroll down the list until you find them.
One at a time, highlight the name, then enter your new name in the lower data entry field. After entering each one, you must click the Update  button to write and save the new name into SapphireOne.
button to write and save the new name into SapphireOne.
Layout Style Page
The Layout Style screen enables you to configure and format the precise appearance and content of Invoices. As illustrated below, this screen appears over an existing page from the page menu and must be closed by choosing either the Process or Cancel button.
Items on this screen serve the following purposes:
- Invoice Lines Order/Style: This drop-down menu modifies the rules for calculating the Invoice value, either with the default tax or without Duty or Tax.
- Up and Down Buttons: These buttons enable the movement of one or more highlighted lines within the Invoice, either up or down, one line at a time.
- Minus Button: This button removes the selected lines from the invoice.
- Standard, Quote, Order, and Invoice Radio Buttons: These four radio buttons allow for the selection of the type of document to be printed.
- No Totals Checkbox: Selecting No Totals will automatically disable the printing of all amounts.
- This can also be accomplished on a line-by-line basis if necessary.
There is a distinction between the Mac and the PC in terms of how they display selections on this screen. The Mac version employs a tick, whereas the PC version uses the + symbol.
Customising Printed Line Details on Invoices
The columns on the right-hand side of the screen, located after the Total, control the line details that will be printed on the document. It is important to note that these columns themselves are NOT printed. By default, the system will print everything, but the user may choose any combination of items NOT to print.
Please note that the groupings across the top of the screen perform the following functions:
- Line Details and Printing: These two items show the user what SapphireOne will print. These details are provided so that the user can see what will be printed or not printed.
- If nothing is selected to the right of Total, everything will be printed. See the table below for clarification.
- Don’t Print and Total: Select any of the five items that you do not wish to be printed on the invoice.
Layout Style Print Omit Settings (Client Invoice Example)
| By selecting the Line option, users can instruct the system to exclude printing of the Line details on the invoice, while still printing all other items for the selected line. | 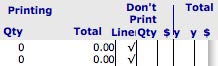 |
| When selecting the Qty option, the system will exclude printing of the Line Quantities for the selected line item on the invoice. However, all other items will still be printed. | 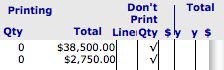 |
| When selecting the $ option in SapphireOne’s Layout Style, SapphireOne will exclude printing of the $ Totals for the individual line item on the invoice, while still printing all other items for the selected line. | 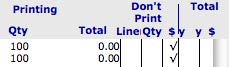 |
| When selecting the Total Qty option, the system will exclude printing of the Total Quantities for the selected line item on the invoice, while still printing all other items for the line. | 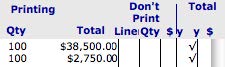 |
| When selecting the $ option, SapphireOne will exclude printing of the Total $ amount including tax for the selected line item on the invoice, while still printing all other items for the line. | 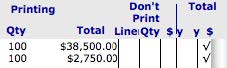 |
| If all five items are selected in SapphireOne’s Layout Style, the entire line in the transaction will be excluded from the invoice and will not be printed. | 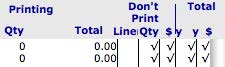 |
Manifest & Shipping Page
Manifest & Shipping Page Overview
This page documents the Shipping page and its direct linkage to the Manifest Inquiry functionality.
When shipping an item, there are two options available depending on user requirements: the Shipping page can be used to directly ship items to customers, or it can be used in conjunction with a Manifest Inquiry which offers additional functionality and allows deliveries to be grouped according to transport method (e.g. truck, aircraft, Australia Post, TNT).
- Manifest Inquiry – Create a Manifest entry for the required customer sales.
- Shipping Page: Once the Manifest data entry has been completed, most of the details in the Manifest area on the Shipping page will be entered from the Manifest function itself.
- Shipping Details Area: The Shipping Details area is then entered as normal for a customer sale that is to be shipped.
- Shipping Page Directly: Use the shipping details on this page to set and establish the shipping procedure. The Manifest area is used by direct entry where allowed as required.
The Manifest inquiry that affects this Shipping page will be documented first, followed by the entry of data into the Shipping Details area. If only using the Shipping functionality, skip ahead to these details as the procedure for both is the same.
This page or screen opens over the top of a page from the page menu and must be closed by selecting either the Save button ![]() or the Cancel button
or the Cancel button ![]() on the main toolbar. To view the Manifest entry that this transaction is part of, go to Inventory > Manager > Manifest.
on the main toolbar. To view the Manifest entry that this transaction is part of, go to Inventory > Manager > Manifest.
Once this transaction has been entered into a Manifest record, the details from the manifest record will also be displayed in the Manifest area on this screen.
etails from the manifest record will also be displayed in the Manifest area on this screen.
Data Entry Using Manifest
The following items are entered by data entered into the manifest function, some may be altered by the user. Some of his data is also directly drawn from the Inventory items in the invoice as well as the linked invoice.
Manifest Area
The Manifest area in SapphireOne is a crucial part of the shipping process that offers additional functionality and allows for grouping deliveries to a common transport method.
- Carrier – The carrier can be entered here if not already entered in the Manifest.
- Vehicle – Entered from Manifest.
- Dispatch Date – Entered by Manifest but can be altered by the user here.
- Notes – Any notes written into the Manifest Inquiry will be displayed on all transactions linked to the Manifest.
- Manifest Sequence – This will display the automatically generated Manifest sequence number which will be displayed for all transactions linked to a Manifest entry.
- Timeslot – Entered by Manifest but can be altered by the user here. Some deliveries have a set Time slot allocation and this must be strictly adhered to.
- Cartons – These are entered in to the Inventory Item itself, and the details flow through the manifest into the Manifest & Shipping page here. They may not be entered or altered here.
- 4 Custom Fields – These 4 headings may be changed by the user, and data may be entered into the data entry field associated with each field as required.
- Temperature – Entered by Manifest but can be altered by the user here. Both numbers and characters may be used.
- Con Note – Can be entered in a Manifest Inquiry but the user may alter it here as required.
- Picked by – Can be entered in a Manifest Inquiry but the user may alter it here as required.
- Vehicle – The vehicle field is directly linked to the Manifest Vehicle Inquiry function.
Shipping Area
The Shipping Area contains various data entry fields such as Notes, Consignment Notes, Consignee, Number of Boxes, and a Ship From field for duty/import tax payments. It also provides a button to print the required box labels for the consignment.
- Notes Data Entry fields – There are three data entry fields where notes can be added to the shipping details.
- Consign1 & 2 – Provision is made for the entry of 2 consignment notes for printing and adding to the boxes as required.
- Consign_by – This data entry field can be used for any purpose, but it is commonly used to record the consignee of the order.
- Consign_Boxes checkbox – There is also a place to insert the Number of Boxes that make up this Order.
- Print Box Labels – Selecting this button will prompt SapphireOne to print the required box labels for the consignment.
- Ship From data entry field – This is a location as set up in the data file. This is mainly used when stock is held in a bonded location, and duty/import tax is only due when stock is removed from that bonded location. Reports can then be generated using the data in the Ship From data entry field for duty/import tax payments.
This function allows the linking of two external vendors’ vehicle tracking systems, and until they are set up, no data will be displayed. For more information, please contact SapphireOne support staff.
Plain Paper
Following is an example of the effect of adding the Shipping Details information from the screenshot above to a Plain Paper printer report.
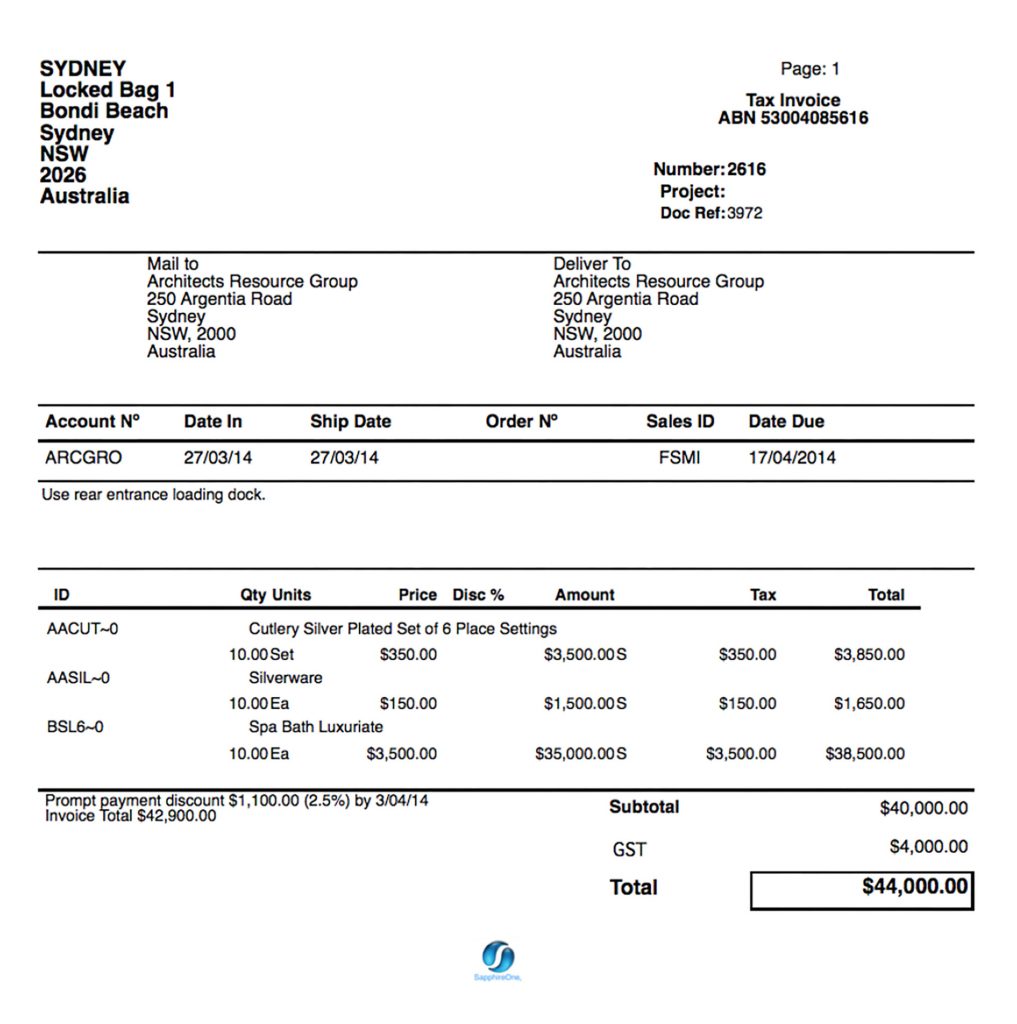
Letter Head
Following is an example of the effect of adding the Shipping Details information from the screenshot above to a Letter Head printer report.
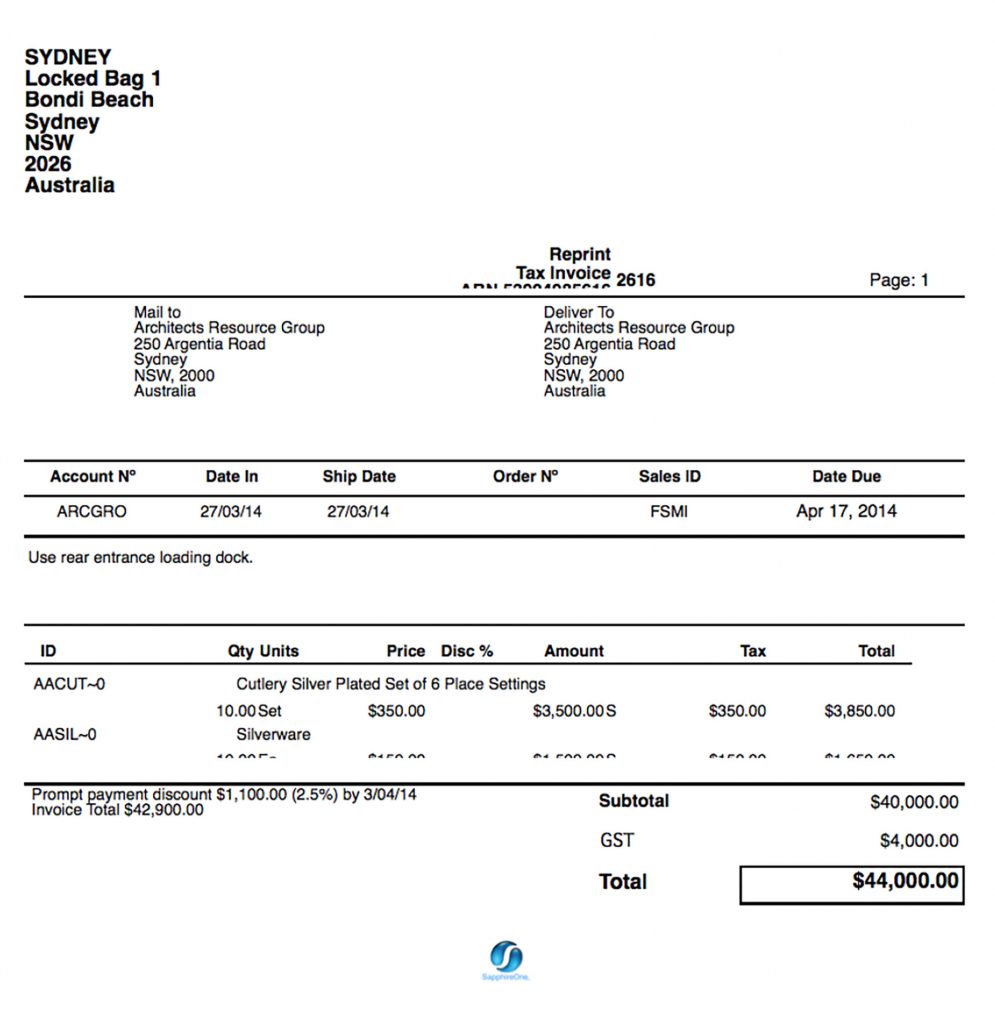
Action Page
Action Page Overview
The Action Page is a versatile tool that can be added to major records and transaction tables. It includes various actionable items such as Calendar Reminders, Meeting Invites, Alarms, Emails, To-Do Lists, General Notes, Private Notes, Meeting Notes with Date and Time, Start and Finish stamps, as well as All Day Notifications. This provides users with a centralised location to manage and organise their tasks, meetings, and notes, improving efficiency and productivity.
The Action Page allows users to use the add ![]() or delete
or delete ![]() buttons to add or delete actions as required. Simply select the relevant button to add or delete an action.
buttons to add or delete actions as required. Simply select the relevant button to add or delete an action.
Diary Area
The Diary Area in SapphireOne provides users with a comprehensive range of options to customise their actions. It includes a sequence number, title, type, action, user, privacy settings, status, tag, and link fields.
- Sequence – SapphireOne automatically generates a unique sequence number for each action.
- Title – Enter a title for the action.
- Type – Choose from the customisable drop-down menu to input a type. This will subsequently become a permanent type within the drop-down.
- Action – Utilise the user-customisable drop-down menu to input an Action. This will then become a permanent action within the drop-down.
- User – SapphireOne automatically inputs the user creating this action, though it can be modified if necessary.
- Private – If this checkbox is selected, SapphireOne will only permit the specified user to view or modify this action.
- Status – The user has three options: Open, Hold, and Completed.
- Open – Action is open and active.
- Hold – Action is active, but no alarms will be active.
- Completed – Action is now Inactive and won’t be displayed in any list of actions.
- Tag – Users may attach a tag to an action, which will create a permanent tag within the drop-down. To add a new tag, type the name of the new tag into the tag box and press the tab key. Select “Yes” from the pop-up window to confirm. To remove a tag from the list, click on the tag name while holding down the Command (MacOS) or Control (Windows) key. Select “Yes” from the pop-up window to confirm the deletion.
- Link – When created within a transaction or record, SapphireOne automatically generates a link to the transaction or record. When created from the Options Menu, Palette, or Workbook, users must select an item or function from the drop-down menu to link the action. There are 12 items on this list, ranging from Clients to Manager.
Check List Area
SapphireOne offers a user-friendly checklist tool to create and track actions, allowing users to check off completed items as they progress.
Dates and Times Area
- Start/Finish – Set a Start and Finish time for the action, or select the checkbox for an all-day option.
- Completed – Entering a completion date for an action deactivates it, and it will no longer appear in action lists.
Alarm Area
Never forget a task again – set up alarms to send reminders via email at specific dates and times. Users can also receive email notifications with the provided email address.
Recurring Area
If necessary, the alarm can be set to recur at intervals selected from the Type drop-down menu. Additionally, the recurring period can be defined by date.
Notes Area
Click the green clock button to add time and date stamps to your notes. You can also customise the font, style, color, and background color of the text in the Notes area by highlighting it and right-clicking.
Invite Attendees Area
In the event module, you can invite multiple attendees to your event and track their acceptance or rejection of the invitation. You can also send them an email notification if their email addresses are provided. Additionally, you can manage and track attendees’ RSVP status in real-time.
Documents Page
Documents Page Overview
The Documents Page centralises document and information storage for transactions and master tables, streamlining organisation and management for easy access and improved efficiency.
Documents Area
The Documents Page simplifies file management by allowing various document types to be attached via drag and drop, including PDFs, spreadsheets, photos, and more. It provides a centralised location for document and information storage for transactions and master tables, streamlining organisation and management for easy access and improved efficiency.
Documents can only be attached once the corresponding record has an assigned ID.
Documents List Screen Options
There are eight buttons on the Document List screen, as follows:
- Open
 – Allows viewing of the currently selected document.
– Allows viewing of the currently selected document. - Update
 – Prompts the user to import a new version of the selected document while maintaining links to any associated transactions.
– Prompts the user to import a new version of the selected document while maintaining links to any associated transactions. - Scan
 – Accesses a scanner for scanning documents directly into the data file and linking them to the current transaction (requires a compatible scanner with software).
– Accesses a scanner for scanning documents directly into the data file and linking them to the current transaction (requires a compatible scanner with software). - Save
 – Saves the currently selected document.
– Saves the currently selected document. - Link Document: Enables linking of the selected document to other transactions in the data file, presenting a popup for user selection.
- Link Document
 – Allows linking of an existing document in the data file to the current transaction or record, displaying a popup with a list of documents to choose from.
– Allows linking of an existing document in the data file to the current transaction or record, displaying a popup with a list of documents to choose from. - Link Existing Document
 – Allows linking of an existing document in the data file to the current transaction or record, displaying a popup with a list of documents to choose from.
– Allows linking of an existing document in the data file to the current transaction or record, displaying a popup with a list of documents to choose from. - Delete
 – Deletes the currently selected transaction or record.
– Deletes the currently selected transaction or record. - Add
 – Displays a search function for selecting a document from the local computer or device.
– Displays a search function for selecting a document from the local computer or device.
Details Area
The Details area allows users to add a custom name, description, and tags to each document, enabling easy search and location of specific documents. These details can be customised to meet the specific needs of the user or organisation, further improving the efficiency and organisation of the Documents Page.
Last Modified Area
The Last Modified section displays the date and time when the document was last modified, as well as the user who made the changes. This feature helps maintain accountability and enables efficient tracking of document modifications.
History Area
The History area records changes made to the document, including the date, time, and user who made the changes. This provides a valuable tool for tracking and managing document revisions.
Links Area
The Links area allows users to record links to other places where the document has been attached. Links can be added or removed using the (+) and (-) buttons, providing an efficient way to manage and organise related documents.
Notes Area
The Notes area allows users to add any relevant notes related to the document. Clicking the green clock button will add a date/time stamp, further improving document tracking and management.
Workflow Page
Workflow Page Overview
Before setting up any workflow functions, the Organisation Chart must be setup first. please read the article titled Organisation Chart.
The Workflow Rules function in SapphireOne enables users to establish rules and procedures for the approval and processing of transactions. You can create Workflow Rules in the following location: Utilities > Controls > Workflow Rules.
Once you’ve set up the Workflow Rules, they can be viewed from most Inquiry Lists in SapphireOne when a transaction is opened for viewing or modification. The Workflow Rules Page displays the rules applicable to the currently opened transaction. Users can view this page with the following restrictions:
- User Access – Although all users can view the Workflow Rules relevant to the currently opened transaction on screen, they are not allowed to modify the Workflow Rules.
- Workflow User – When the user responsible for performing a task for the transaction accesses the Workflow Rules Page, they can approve or reject the transaction for further processing.
In Management mode, you can access the Workflow Centre from the main menu: Management > Analysis > Workflow Centre.
To access this function, users must have the Workflow Centre item selected or ticked on the menus page in their User Access file. The Workflow Centre provides a list of all transactions in the data file that have a workflow restriction incorporated into them. This feature allows users or groups of users to manage all transactions with a workflow restriction or error placed on them.
A Workflow Rule must be set up before entering any transactions. The rule is embedded into the transaction itself upon entry and will persist even if the workflow rule related to the transaction is removed. If a workflow rule is modified and there are existing transactions that need the updated workflow rule applied to them, these transactions will have to be deleted and re-entered under the new Workflow rule.
Setting Workflow Rules in SapphireOne
Once you’ve created the stages, you can assign the appropriate user or group of users to each stage. SapphireOne allows for the creation of any number of groups with multiple users within each group, enabling various workflows and approvals to be applied to different transaction types or departments within a company. You can also set a time limit for each stage, which facilitates automated reminders to be sent to users who haven’t yet approved or notified the workflow rule.
SapphireOne has the capability to generate email notifications and reminders to be sent to users at each stage of the workflow process. These email notifications can be customised to include specific information about the transaction, such as the transaction ID, date, and amount.
Once a workflow rule has been created and applied to a transaction, it will be displayed on the Workflow Rules Page for that transaction. The user responsible for approving or notifying the workflow rule can access the Workflow Rules Page and take action accordingly. Once all stages of the workflow rule have been completed, the transaction will be authorised and can proceed to the next stage in the process.
Overall, setting workflow rules within SapphireOne provides a powerful tool for companies to manage their approvals and authorisation processes while also improving their efficiency and accuracy in handling transactions.
Workflow Example
Imagine you’ve set up a workflow rule with five stages. To progress from Stage 1 to Stage 2, it requires approval from a minimum number of users authorised to approve Stage 1, which could be set to 3 out of 5 users, for example. These authorised users can be assigned to a level within Stage 1, and you can choose to assign a type to the level, such as User, Level, or Creator. For each type, you can enable or disable checkboxes for Authorisation Required, Hierarchical Authorisation, and Email Notification.
Another example could be a workflow rule for Leave Requests. Stage 1 might involve an employee entering a Leave Request, which then moves directly to Stage 2, where the manager is notified. Stage 3 could involve HR approving the leave, and Stage 4 could be notifying the original creator (employee) whether their leave has been approved or not.
When a new transaction is created with a workflow rule, it will have an error status of “WF” and cannot be printed, converted, emailed, or posted until it has been authorised by the assigned user, group, level, or creator. If a transaction is rejected, it will remain in the list with an ongoing “WF” error status. It can then be left as is or deleted as needed.
For each rule that includes a Workflow entry, a user or group of users must be designated with a restriction, which will result in them generating all or some transactions with an error code of WF.
Moreover, a user or group of users must be set up to approve these transactions. The selection is made using the two checkboxes: ‘Authorisation Required’ and ‘Hierarchical Authorisation’.
Workflow Rules Details Page
The Change button, as seen in the screenshot below, is directly linked to the Organisation Chart function found in the Controls drop-down menu. The Organisation Chart function serves as a means to organise multiple users within a hierarchical group. This feature is further documented in a separate article on the Organisation Chart.
Details Area
The available options are as follows.
- Sequence – SapphireOne will enter a sequentially generated number, and it cannot be altered.
- Title – Enter a Name or Title for this workflow entry.
- Tag – Enter a Tag if required. Keep in mind that this list of tags can be set up by the user as needed.
- Company – SapphireOne should enter the company, but if it doesn’t, enter the company manually.
- Department – Enter a department if required.
- Transaction – Choose from the extensive list of transactions when the blue arrow is selected. For every type of transaction, the user can set up individual rules as needed.
- Rules Trigger – Next, select a rule from the Rules Trigger list box to be applied. Once the selected rule is violated, the workflow function will become active and activate the Workflow function.
- Transactions – The first three rules will generate a WF error if the user tries to Create a New Transaction, or Modify or Delete a transaction.
- Above $ – This option will generate a WF error when any transaction exceeds a specified dollar amount.
- Average Cost – Any transactions below average cost will generate a WF error.
- Credit Limit and Stop – These two options will generate a WF error when the conditions are met.
- Negative stock – Any transaction that takes inventory into a negative stock level will also generate a WF error if this option is selected.
- Leave Request – If any user makes a leave request, a WF error will be displayed, alerting the HR officer.
- Tracking Notes – This will generate a WF error, used to alert the user responsible for managing tracking notes.
- Bank Details – This is linked to SapphireOne’s G/L accounts that are bank accounts.
- Floor Price – When this option is selected, a WF error will be sent to the chosen user, allowing them to approve or disapprove the sale.
Workflow Stages
- Stages – Next, set the number of hierarchical stages that must be navigated before the WF error is removed. Each stage will occupy a column in each row in the flow list. Up to 6 stages or levels of authorisation are provided, although managing 6 levels could be challenging. To simplify it, entering the number 3 here will set up three columns in the flow area below with default headings.

- Single Stage – If only a single level of approval is required, leave the Stage set at 1 for a single level of approval. The flow area below will display just one item across the entire row, as seen to the right.

- Multiple Stages – If more stages or levels are required, enter a number from 2 to 6. The additional stages will be added as extra columns in the flow area, as seen to the right.
- Notes – Any notes for this workflow rule can be entered here.
Now that we have created a rule for a transaction, we need to select how it is to be applied. In the Flow area, enter the Users or the Level of users to whom the rule will be applied.
Flow Area
- New Button – To enter in a new event the following procedure must be followed.
- Column or Stage Selection – The user must first select the column and then click the New button
 in the top right-hand corner of the Flow area. SapphireOne will place the word “User” in the column that was selected.
in the top right-hand corner of the Flow area. SapphireOne will place the word “User” in the column that was selected. - Multiple Stages – Repeat the procedures above for each column or stage in the workflow function. From now on, once one of the stages in the line has been selected, it will change to the orange colour, as seen below.
- Column or Stage Selection – The user must first select the column and then click the New button

- Stage Selection – The user must now select each stage in sequence and set up the following details for every stage.
- Stage – SapphireOne will add a suffix of the stage number to the name “Stage”. The user may then enter a column heading name for the stage if required.
- Type – The user has 2 choices here: Approve or Notify. If “Approve” is selected, the user will have to go through the approval process before the Workflow error is removed for them. If “Notify” is selected, the user will only have to open the transaction for viewing.
- Number – The number entered here indicates the number of users that have to approve this transaction before the WF error is removed from the transaction. Zero means none, and 5 means five. Be careful here, as the default is usually not wanted, so a number will have to be manually entered.

Party Group
For each stage, this area sets up the users and the tasks they are to perform for this Workflow function.
- Type – This will determine how the workflow rule will be applied as follows.
- User – When this option is selected, a data entry field will be displayed, allowing the user to enter a selected user’s ID, linking the rule to a single chosen user. Once a user ID has been selected, SapphireOne will display the selected user’s ID.
- Level – When this option is selected, the Change button will be displayed. When it is clicked, SapphireOne will display the organisational chart, allowing the user to select an organisational level for this rule to be applied to. Once a level has been selected, SapphireOne will display the name of the level selected.
- Creator – When this option is selected, SapphireOne will allow the creator of the transaction to process the transaction.
- Authorisation Required checkbox – This checkbox is crucial in relation to the Workflow Rules function. When selected, SapphireOne will enforce the WF error for the selection made in the Link radio buttons. If it is not selected, SapphireOne will allow the user to create and save transactions as listed without a WF error as normal. However, they will also receive the active message pop-up dialogue when there are transactions within SapphireOne created by other users that meet the criteria set up in the Workflow rule.
- Selected – Restricted saving of the selected transactions with WF error.
- De-Selected – All transactions saved normally and permission to approve selected transactions.
- Hierarchical Authorisation Checkbox –If this checkbox is selected, SapphireOne will allow anyone above the level that has been entered for the stage to authorise the transaction.
- Notes – Finally, enter any notes for this workflow entry.
Dictation and Speech to Text Overview
SapphireOne’s implementation of both Dictation (MacOS) and Speech to Text (Windows) is a game changer for data entry. Any data entry field you can type into using a keyboard can use this feature.
You can also use this functionality on all inquiry screens within SapphireOne. For example, the user is in a Contact within a Client. They may have made a phone call to that particular client using the Softphone technology. Consequently, this will automatically date and time stamp both the contact and the phone number you called.
As soon as the call is completed, the user has the ability to use Speech to Text (Windows) or Dictation (MacOS). They can dictate into the memo field of the CRM contact, adding as much description as they require.
Dictation and Speech to Text Procedure
This functionality applies across every single Data Entry screen. For example, the SapphireOne user is entering a Vendor Invoice (VI). Additionally, you may want to add a memo within the Vendor Invoice (VI). The user can utilise the tool and simply dictate the memo.
Another example is if the user wants to add additional lines to the General Ledger account, within each General Ledger account. When the user is completing data entry using a General Ledger, there’s always a unique memo field for each GL account line.
The user can then utilise this feature to quickly add the information they need to add. Alternatively, you may have an interview with an employee. After the interview process is completed, the user can then make notes about the employee.
Speech to Text or Dictation is an extremely powerful tool. It is something that we at SapphireOne, as well as our clients, utilise daily. It is a massive time saver.
Checking for WF Transactions
User Work Flow Alert – For any user required to approve workflow transactions, there will be an additional button displayed at the right-hand end of the toolbar, as seen here ![]() .
.
When the user clicks this button ![]() , SapphireOne will display an alert dialogue indicating how many workflow transactions require their attention for processing.
, SapphireOne will display an alert dialogue indicating how many workflow transactions require their attention for processing.
Organisation Levels and Mixed Permissions
Note that the Organisation Levels referred to here are from the Organisation Chart function in the Controls drop-down menu.
When Organisational Levels are used when setting permissions for Workflow Rules, the Levels are not hierarchical. In the level above, a user will not have automatic authorisation permissions granted. If this were allowed, everyone above the working level would be viewing authorisation alerts, including the General Manager or CFO.
Authorisation may only be assigned at a particular level by selecting the Authorisation Required checkbox for any user or groups of users in SapphireOne.
If authorisation permission is to be set at the User Level, the users should not have the Rules Level set in their user file on the first page of a User Inquiry (Details Page). Care will also have to be exercised when Organisation levels are used with users on a user-by-user basis.
Probably the most common error when setting up this function is the creation of a conflict. For example, authorisation has been granted for Sales Managers and Authorisation Required for the user SapphireOne Sydney, who is also in the Sales Managers group. That is a direct conflict that must be avoided at all costs, as the user has been included as part of the Sales Managers level.
Do not mix permissions. Ensure that a specific user who is not allowed to authorise transactions does not also form part of any organisational level that may authorise transactions.
Workflow In Operation (Restrictions)
When a user creates a transaction and saves it, SapphireOne determines if a workflow rule should be enforced. If a rule is broken and the checkbox has been selected, SapphireOne proceeds to save the transaction with a status of “err” for error. The error code will be “WF” for Workflow, meaning that a user with appropriate authorisation must approve the transaction in order to remove the error code and enable further processing, as documented on the previous page.
From SapphireOne’s setup, there are two types of users who will require authorisation or be able to authorise transactions:
- User who initiates or creates the Transaction – The user’s ID will be recorded by SapphireOne, and they will be the only user to receive the Active Message pop-up for the transactions they create. Until a user actually creates a transaction, they will not receive any Active Message authorisation pop-ups. OR Specific Users, for example, SONE0 SapphireOne Syd, i.e., a new staff member whose transactions management wants to check before processing. They will also only receive the Active Message pop-up for the transactions they create.
- User Level – This is different, as it refers to a group of users who share the same Rules Level set in the first page of their User Access Inquiry. Once a transaction has been created by a single member of the Rules Level Group, all users in the same group will receive the Active Message pop-up. For example, if there is more than one user with a Level of Sales Manager set in their user file, they would all be presented with the Active Message pop-up.
Workflow In Operation (Approvals)
The rules for approvals follow the same logic as for restrictions, only in reverse. Some planning will be required when setting up the rules to ensure the desired outcome is achieved. If organisational chart levels are used throughout, and you have 100 sales staff and 1 sales manager set to authorise transactions, the Active Message pop-up will be displayed to all 101 users. This may not be the desired outcome, as it could lead to inefficiencies and unnecessary notifications for some users.
To prevent this issue, it is crucial to carefully plan and set up the Workflow Rules according to your organisation’s structure and requirements. You may choose to have specific users or levels to handle approvals, or you may implement a more hierarchical approach to ensure that only the necessary users are notified and involved in the approval process.
By carefully considering the organisational structure and the roles of each user in the Workflow Rules, you can create an efficient and effective approval process that meets the needs of your organisation without causing unnecessary confusion or delays in transaction processing.
Setting Up Rules
The Authorisation Required checkbox must only be selected for users who are permitted to authorise transactions.
There are three options for selecting users when setting authorisation rules, which are detailed below:
- User by User Basis: The user ID of each individual user must be entered. This option can be used in two ways: for a specific user who is authorised to approve transactions, or for a new staff member whom management wants to monitor by checking all transactions they create before further processing.
- Organisational Level Basis: This option can be used when a group of users is selected from the organisational chart. For example, all sales staff could be set up so that any transaction they create requires authorisation. However, it should be noted that this could create a problem where all sales staff are presented with an “Active Message” for every transaction created by any user in the sales staff group, which could become annoying.
- User Who Starts Transaction: This is likely the best option for setting authorisation rules. By not selecting the “Authorisation Required” checkbox, SapphireOne will require that all transactions be authorised, but only the user who created the transaction and any user with the checkbox selected will be presented with the “Active Message” popup.
Two Events per Rule
As shown below, for every rule set up, there must be a minimum of two events established. One that necessitates authorisation and one that doesn’t, as shown below. It’s not enough to have a WF error on a transaction; there must be at least one staff member who can authorise any WF transactions that are created.
Examples

For every rule created, there must be at least two events set up: one that requires authorisation and one that does not. It is important to have at least one staff member who can approve any WF transactions that are created. From the Organisation Chart referred to above we will discuss three scenarios.
Scenario 1
- Sales Staff – Set up users performing sales or purchases in the AccPayableStaff level.
- The Authorisation Required checkbox is selected.
- Sales Managers- Set up one or more users as Sales Managers in the AccPayableMan level.
- The Authorisation Required checkbox would not be selected.
- End result – All sales staff will create transactions with a WF error requiring the Sales Manager to approve them. The Active Message alert will be displayed to the user who created the transaction and the Sales Manager. Even if another user modifies the transaction, only the user who created the transaction and the Sales Manager will receive notification messages.
Scenario 2
- User Who creates the Transaction- For the user who creates the transaction.
- The Authorisation Required checkbox is selected.
- Sales Managers- As above, set up one or more users as Sales Managers in the AccPayableMan level.
- The Authorisation Required checkbox would not be selected.
- End Result – All Sales staff will create transactions with an WF error requiring the Sales Manager to approve them all. The Active Message alert will be displayed to the user who created the transaction and the Sales Manager. Even if another user modifies the transaction the only user who receives notification messages will be the user who created the transaction and the Sales manager.
Scenario 3
- User – If necessary for any created transaction, a specifically selected user may be set up to receive notifications about all transactions with workflow errors. This Sales Staff user must not have a Level of Sales Staff set in their user file, or a conflict will arise.
- Select User from the Change button options.
- The Authorisation Required checkbox is selected.
- Sales Managers – Set up one or more users as Sales Managers in the AccPayableMan level.
- The Authorisation Required checkbox would not be selected.
- End Result – Only the Accounts Manager and the entered user will receive any alerts for Workflow.
Ensure that only one user has been granted authorisation privileges and does not belong to any other group or organisational level. If two specific users or levels have authorisation privileges, all of them will have to authorise transactions before the WF error code is released, unless they are part of an organisational level.
4D View Pro Page Overview
4D View Pro is a 4D component that includes a 4D form area and specific commands. It allows you to embed advanced spreadsheet features in your projects.

A spreadsheet is an application containing a grid of cells into, which you can enter information, execute calculations, or display pictures. 4D View Pro is powered by the SpreadJS spreadsheet solution integrated in 4D.
Embedding 4D View Pro areas in your forms allows you to import and export spreadsheets documents using the 4D View Pro commands.
Import From a SapphireOne Inquiry
The values of all cells from any SapphireOne inquiry can be imported into a 4D View Pro document with ease. The procedure is as follows.
- Open any SapphireOne Inquiry. Either standard or custom.
- Select 4D View Pro from the Sapphire Tools menu.
- Select the
 Import From Inquiry button on the bottom left corner of the 4D View Pro screen.
Import From Inquiry button on the bottom left corner of the 4D View Pro screen.
In SapphireOne, all inquiry screens provide the option for customisation of the displayed item list. The feature, called Custom Inquiry, lets users choose the data fields to be shown and the sequence of data columns across the screen. The user can save infinite custom views. While a client list is used as an example to follow, any inquiry type can be customised in SapphireOne.
The Standard Inquiry Screen
The Standard Inquiry Screen in SapphireOne provides a foundational view of data, presenting a set of column fields for each record. This screen is designed to offer a straightforward and efficient way to access and review essential information.
The list above represents the standard inquiry list, displaying a fundamental set of data fields for each client record and includes two buttons as follows:
- Swap to Custom Inquiry – When the user selects the ‘Swap to Custom Inquiry’ button in the lower left-hand corner of the screen, SapphireOne will display the default Custom Inquiry Screen, which is documented below.
- Show/Hide Audit Lines – Toggle the Audit lines panel open. This panel will display at the bottom of the Inquiry screen, benefiting workflow by providing an immediate view of the critical details for a selected line.
The Custom Inquiry Screen
When the user selects the ‘Swap to Custom Inquiry’ button from the Standard Inquiry, SapphireOne will display the default Custom Inquiry Screen, as shown below. This screen provides the user with a customisable view of the data set, which is maintained per user and for each particular inquiry.
The options available from the Custom Inquiry Screen are as follows:
- Swap to Standard Inquiry – Return the view to a standard Inquiry.
- Method List Box – This list box, in conjunction with the adjacent operator list box, allows for calculations to be performed across all rows of the displayed data. The results are displayed adjacent to the operator list box.
- Operator List Box – Select an operator to apply to the method selected using the method list box.
- Setup Button – The Setup button will open a modal screen with functionality to customise the Custom Inquiry, as documented in the following section.
- Export Button – Open the data set in CSV format in the devices default spreadsheet application.
The Custom Inquiry Setup Screen
The Custom Inquiry setup screen allows for the customisation of the data view, which is maintained per user and for each particular inquiry. Once the user has customised the Custom Inquiry screen, the screen view will be maintained in subsequent sessions and is unique to the current user account. This screen also provides the option to select and save an unlimited number of custom views per user.
The Custom Inquiry setup screen provides the following functionality:
- Favourite Sets – This option enables the user to save a custom-created screen for future use. For instance, the user can have a simple Inquiry screen for general use and a more complex screen view when auditing specific information.
- Row Height – Adjust the table row height to the users preference.
- Show Related Record – This option allows the user to add related fields from other tables. By ticking the Show Related checkbox at the top of the screen, the user can select a related record, and a view of that related record for the chosen entry will be displayed for that currently selected record. The user will need to select the fields to be displayed.
- Reset to Default – Reset the display to the default view configuration as established by SapphireOne.
The Custom Inquiry setup screen provides the user with two main options for organising the data displayed:
- To remove or relocate a column – Right-click on the column lines and choose from Delete, Move Left, or Move Right.
- To add a column – Locate the desired data set in the list and double-click on it to add it to the custom view as a new column. Edit the location as described above if required. Almost every field within the SapphireOne data tables can be included in the Custom List screen, provided the user has the necessary authorisation.
Customising inquiry screens in SapphireOne allows for a tailored data view that meets the users specific needs. By leveraging the Custom Inquiry feature, the user can enhance their workflow efficiency and ensure that critical information is readily accessible.
For complete documentation please view the complete SapphireOne Knowledge Base 4D View Pro article.
4D Write Pro Page
4D Write Pro Page Overview
4D Write Pro offers 4D users an advanced word-processing tool, fully integrated with your 4D database. Using 4D Write Pro, you can write pre-formatted emails and/or letters containing images, a scanned signature, formatted text and placeholders for dynamic variables. You can also create invoices or reports dynamically, including formatted text and images.
The key features of the product are:
- 4D Write compatibility: a 4D Write Pro object can open and convert legacy 4D Write documents while supporting most of their specific properties.
- Word processing: a 4D Write Pro object embedded in a form provides standard word-processing features, including text and style manipulation, image insertion, import and export, and much more.
- Database integration:
- A 4D Write Pro object can display variable parts which will be filled with data from the database, or data computed by 4D.
- 4D Write Pro documents can be stored within database fields or on disk.
Working with 4D Expressions
All SapphireOne table values are easily accessible for integration into a 4D Write pro document, either verbatim or utilised within a function to be dynamically processed at export. These inserted values are referred to as 4D Write Pro Expressions. The process is as follows.
- Open any Inquiry list screen. Either standard or custom.
- From the Sapphire Tools menu, select ‘4D Write Pro’.
- A new document is initially provided. Alternately the SapphireOne user may open a pre-existing document by selecting File > Open from the SapphireOne main menu.
- Place the cursor within the document at the location you would like to insert the 4D Write Pro Expression.
- Select the ‘Insert & View’ Tab.
- Select the ‘Insert 4D Write Pro Expression’ button ({}).

In SapphireOne, all inquiry screens provide the option for customisation of the displayed item list. The feature, called Custom Inquiry, lets users choose the data fields to be shown and the sequence of data columns across the screen. The user can save infinite custom views. While a client list is used as an example to follow, any inquiry type can be customised in SapphireOne.
The Standard Inquiry Screen
The Standard Inquiry Screen in SapphireOne provides a foundational view of data, presenting a set of column fields for each record. This screen is designed to offer a straightforward and efficient way to access and review essential information.
The list above represents the standard inquiry list, displaying a fundamental set of data fields for each client record and includes two buttons as follows:
- Swap to Custom Inquiry – When the user selects the ‘Swap to Custom Inquiry’ button in the lower left-hand corner of the screen, SapphireOne will display the default Custom Inquiry Screen, which is documented below.
- Show/Hide Audit Lines – Toggle the Audit lines panel open. This panel will display at the bottom of the Inquiry screen, benefiting workflow by providing an immediate view of the critical details for a selected line.
The Custom Inquiry Screen
When the user selects the ‘Swap to Custom Inquiry’ button from the Standard Inquiry, SapphireOne will display the default Custom Inquiry Screen, as shown below. This screen provides the user with a customisable view of the data set, which is maintained per user and for each particular inquiry.
The options available from the Custom Inquiry Screen are as follows:
- Swap to Standard Inquiry – Return the view to a standard Inquiry.
- Method List Box – This list box, in conjunction with the adjacent operator list box, allows for calculations to be performed across all rows of the displayed data. The results are displayed adjacent to the operator list box.
- Operator List Box – Select an operator to apply to the method selected using the method list box.
- Setup Button – The Setup button will open a modal screen with functionality to customise the Custom Inquiry, as documented in the following section.
- Export Button – Open the data set in CSV format in the devices default spreadsheet application.
The Custom Inquiry Setup Screen
The Custom Inquiry setup screen allows for the customisation of the data view, which is maintained per user and for each particular inquiry. Once the user has customised the Custom Inquiry screen, the screen view will be maintained in subsequent sessions and is unique to the current user account. This screen also provides the option to select and save an unlimited number of custom views per user.
The Custom Inquiry setup screen provides the following functionality:
- Favourite Sets – This option enables the user to save a custom-created screen for future use. For instance, the user can have a simple Inquiry screen for general use and a more complex screen view when auditing specific information.
- Row Height – Adjust the table row height to the users preference.
- Show Related Record – This option allows the user to add related fields from other tables. By ticking the Show Related checkbox at the top of the screen, the user can select a related record, and a view of that related record for the chosen entry will be displayed for that currently selected record. The user will need to select the fields to be displayed.
- Reset to Default – Reset the display to the default view configuration as established by SapphireOne.
The Custom Inquiry setup screen provides the user with two main options for organising the data displayed:
- To remove or relocate a column – Right-click on the column lines and choose from Delete, Move Left, or Move Right.
- To add a column – Locate the desired data set in the list and double-click on it to add it to the custom view as a new column. Edit the location as described above if required. Almost every field within the SapphireOne data tables can be included in the Custom List screen, provided the user has the necessary authorisation.
Customising inquiry screens in SapphireOne allows for a tailored data view that meets the users specific needs. By leveraging the Custom Inquiry feature, the user can enhance their workflow efficiency and ensure that critical information is readily accessible.
This will open the Formula Editor panel whereby a 4D Write Pro Expression can be prepared for placement in to your document.
Utilising the Formula Editor
The Formula editor provides many shortcuts for writing formulas. You can click field names, operators and commands, as well as any project methods, to add them to the formula. When you click on an item, it is automatically displayed in the editing area where you can then modify it using standard cut/copy/paste functions. You can also enter items directly in the editing area or drag and drop them from the list of items.
The Formula editor contains the following areas.
- List of tables and fields – This area displays the fields of the table. The menu located above the list lets you set the fields to be displayed. You can use fields of the current table, those of related tables or those of all the tables.
Note: Tables and fields with the Invisible property do not appear in the list. For more information about this property, refer to the “Attributes” section in Table properties and Field properties. - Operators list– The operators list lets you choose the operators to be used in the formula. The operators are grouped into themes found in the menu located above the list:

Each theme displays all the available operators for the corresponding type of data or operation. For example, the assignment operator := is available for all data types. For a description of each operator, refer to the following section. - Commands list – The commands list contains the 4D functions that can be used in formulas, as well as any project methods allowed by the developer. The menu located above the list lets you display the commands by theme or by alphabetical order. Refer to the 4D Language Reference manual for a description of the 4D commands that appear in this menu.
In principle, project methods that can be used in formulas must be declared beforehand using the 4D SET ALLOWED METHODS command. However, by default, the Designer and Administrator of the database have complete access to the 4D commands and user methods in the Formula editor. It is also possible to completely disable access control for all users. These options are set on the Security page of the Database settings.
Formula operators
Here is a brief description of the different operators available in the Formula editor. For a more detailed description of the possibilities provided by these operators, refer to the Undefined chapter of the 4D Language Reference manual.
- String Operators
A and B are character strings; N is a number.
OperatorUseDescription:= AssignmentA:=BAssigns the value B to A+ ConcatenationA+BReturns AB* RepetitionA*NRepeats the value of A N times[[ ]] Indexes[[A]]NReturns the Nth character of A”” Empty string””Inserts a pair of quotation marks - Numeric Operators
X and Y are numbers.
OperatorUseDescription:= AssignmentX:=YAssigns the value Y to X+ AdditionX+YReturns X plus Y- SubtractionX-YReturns X minus Y* MultiplicationX*YReturns X multiplied by Y/ DivisionX/YReturns X divided by Y\ Integer DivisionX\YReturns the integer division of X by Y (X and Y must be integers)% ModuloX%YDivides X by Y and returns the remainder^ ExponentiationX^YReturns X to the power of Y
Note: The modulo % operator returns significant values with numbers belonging to the long integer category (from -2^31 to +2^31 minus 1). To calculate the modulo of numbers outside of this interval, use the Mod command.
- Date Operators
D1 and D2 are dates; N is a number.
OperatorUseDescription:= AssignmentD1:=D2Assigns the value D2 to D1+ AdditionD1+NReturns D1 plus N days- DifferenceD1-D2 orReturns the number of days between D1 and D2D1-NReturns D1 minus N days!//! Blank date!00/00/00!Inserts a blank date - Time Operators
H1 and H2 are times; N is a number.
OperatorUseDescription:= AssignmentH1:=H2Assigns the value H2 to H1+ AdditionH1+H2 orReturns H1 plus H2H1+NReturns H1 plus N seconds, expressed in seconds elapsed since midnight- SubtractionH1-H2 orReturns H1 minus H2H1-NReturns H1 minus N seconds, expressed in seconds elapsed since midnight* MultiplicationH1*NReturns H1 multiplied by N, expressed in seconds elapsed since midnight/ DivisionH1/NReturns H1 divided by N, expressed in seconds elapsed since midnight\ Integer DivisionH1\NReturns the integer division of H1 by N, expressed in seconds elapsed since midnight% ModuloH1%NDivides H1 by N and returns the remainder?::? Blank hour?00:00:00?Inserts a blank hour - Comparison Operators
Z1 and Z2 can be of the string, numeric, date or time type.
OperatorUseDescription= EqualZ1=Z2Returns True if Z1 equals Z2# Not equalZ1#Z2Returns True if Z1 does not equal Z2> Greater thanZ1>DReturns True if Z1 is greater than Z2>= Greater than or equal toZ1>=Z2Returns True if Z1 is greater than or equal to Z2< Less thanZ1<Z2Returns True if Z1 is less than Z2<= Less than or equal toZ1<=Z2Returns True if Z1 is less than or equal to Z2 - Logical Operators
B1 and B2 must be Booleans (expressions that are TRUE or FALSE)
OperatorUseDescription& ANDB1 & B2Returns True if B1 is True and B2 is True| ORB1 | B2Returns True if B1 is True or B2 is True
For complete documentation please view the complete SapphireOne Knowledge Base 4D Write Pro article.
Watch how to enter a Purchase Vendor Credit in SapphireOne
You can review our Blog and YouTube channel for additional information and resources on SapphireOne ERP, CRM and Business Accounting software.