Inventory Unit Demand Report Overview
The Unit Demand Report within SapphireOne Inventory Mode provides an overview of all inventory items that have been purchased or sold within a selected Period.
For this report to function correctly selections must be made from the options menu. There are a number of standard reports already built into SapphireOne, or the user may make their own customised report.
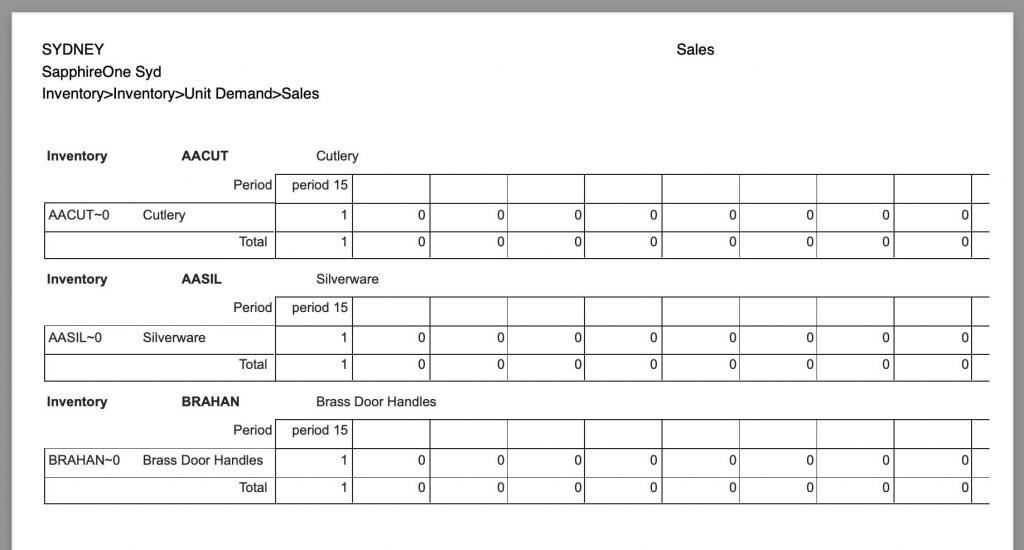
When the Unit Demand Report is selected from the Inventory Reports Menu, SapphireOne will present a print dialog screen for the user to select and customise the criteria and data they would like included within the report.
The user can select from the Print Destination, Report Type and Report Sort Order drop-down menus to determine their preferred report layout. Reports are created using a combination of the selected metrics.
Dictation and Speech to Text Overview
SapphireOne’s Dictation (MacOS) and Speech to Text (Windows) functionalities revolutionise data entry. These features are available for any data entry field and all inquiry screens within SapphireOne. For instance, when a user makes a call via the SapphireOne Softphone, SapphireOne automatically timestamps the contact and phone number. Post-call, users can dictate notes directly into the CRM contact memo field in relation to the stamp.
This functionality is applicable across all Data Entry screens. As examples, when entering a Vendor Invoice (VI), users can dictate memos directly. Similarly, additional lines can be added to the General Ledger account, with each line having a unique memo field. After an employee interview, users can efficiently dictate notes.
Speech to Text and Dictation are powerful tools that SapphireOne and its clients use daily, significantly saving time.
Unit Demand Report Print Destination Menu
The Print Destination Menu allows the user to choose the destination for the Report, and select from the options Printer, Custom Report, Quick Report and Labels.
| Printer | Tells SapphireOne to send the report straight to the Printer. |
| Custom Report | This allows the user to create a custom designed report. Once selected SapphireOne will use this option on the Print Destination menu. |
| Quick Report | Selecting this option will open the Sapphire Quick Report function. |
| Labels | Selecting this option will open the Sapphire Label Design Report Editor, allowing the user to design Labels as required. Labels can be designed and printed on a sheet or roll. |
| CSV | Selecting this option will open the report in CSV format. |
Report Type Menu
The Inventory Type Menu allows the user to select if they would like to report on Base Inventory or Location Inventory.
| Sales | This generates a Sales report. |
| Purchases by Vendor | This generates a purchases by vendor report. |
Report Sort Order Menu
The Report Sort Order Menu allows the user to select from various sorting methods and criteria to organise data in different sequences while still maintaining the same fundamental report format. The user can sort data by:
| No Sort | This will not apply any additional data sorting. |
| By Inventory ID | This will sort the order of the data by Inventory ID. |
| By Inventory Class | This will sort the order of the data by Inventory Class. |
| By Client | This will sort the order of the data by Inventory Client. |
| By Location | This will sort the order of the report by Inventory Location. |
| By Rep | This will sort the order of the data by the sales representative. |
| By Rep By Client | This will sort the order of the report by the sales representative then by Client. |
| By Client Class | This will sort the order of the report by Client Class. |
Options Button
Selecting the ![]() button gives the user the ability to customise the report even further.
button gives the user the ability to customise the report even further.
The SapphireOne Unit Demand report is set by default to a Mode of Periods and a Report On in Units. For this report two columns are selected with the first column displaying the Current Period, the second the Year to Date YTD. Up to 12 columns of data is catered for and all periods in the data file from 1 through to 30.
In order to customise the report further SapphireOne provides the following options.
- Mode – This dropdown menu allows the Report to be based on by Periods, by Projects, by Tasks, by Location or by Project Class.
- Report On – This allows the report on each item in the inventory by Unit or quantity, by the dollar Cost or by the items Weight. For the report to work correctly the Cost and Weight of the inventory must already be entered on all item that the report is to be run on.
- Presets – There are three pre-sets that may be used, the Last 12 months, MTD and YTD as well as MTD, YTS + Last. If these are used, SapphireOne will initially determine the number of columns to be printed
- Saved Reports – If there are no reports currently saved SapphireOne will only offer to add your new report. Once reports are saved SapphireOne will add them to this drop-down menu.
- Num of Columns – For the Number of columns, SapphireOne will initially elect to print a certain number of columns but this may be overridden by using this drop-down menu.
- Header – SapphireOne will enter header names for the columns as it sees fit. The user may alter these by clicking in them and entering in any name they want. The user should also be aware that too long a name may cause printing problems in the report so all user entered header names should be checked.
- Year – This dropdown menu allows the user to draw data from up to 5 years ago by making the appropriate selection. The available options are current, last, 2 years ago, 3 years ago, 4 years ago and 5 year ago.
- Include Backorders Checkbox – When this checkbox is selected, all back orders will be included in the report.
- Include Build Checkbox – When this checkbox is selected, SapphireOne will include built item in the report.
- Include Any Inventory – When this checkbox is selected, SapphireOne will include all inventory items including those with no sales.
You can review our Blog and YouTube channel for additional information and resources on SapphireOne ERP, CRM and Business Accounting software.