Inventory Stocktake Report Overview
The Stocktake Report screen within SapphireOne Inventory Reports provides various comprehensive reporting options to efficiently conduct stocktake and manage inventory levels.
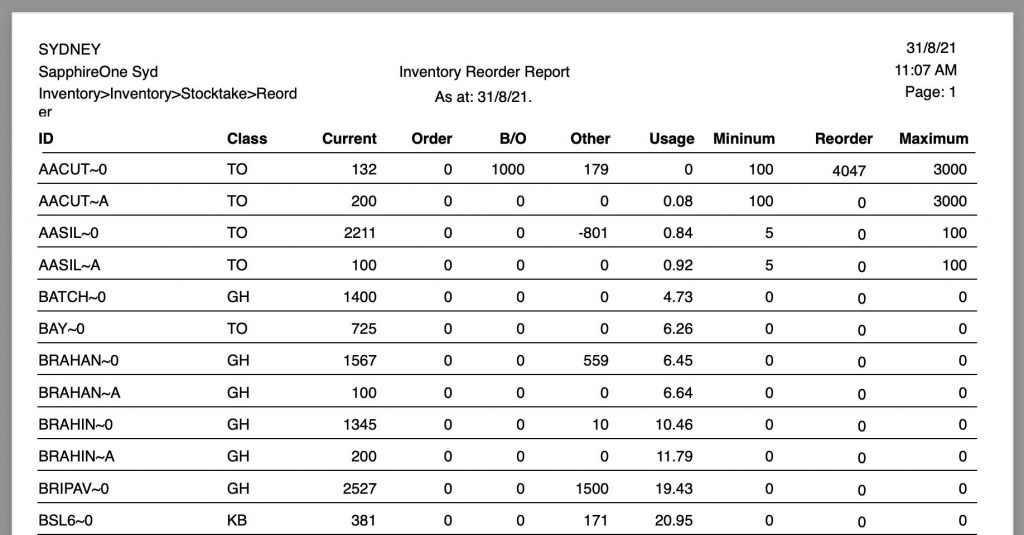
When the Stocktake Report is selected from the Inventory Reports Menu, SapphireOne will present a print dialog screen for the user to select and customise the criteria and data they would like included within the Stocktake Report.
The user can select from the Print Destination, Inventory Type, Report Type and Report Sort Order drop-down menus to determine their preferred Stocktake Report layout. Reports are created using a combination of the selected metrics.
Dictation and Speech to Text Overview
SapphireOne’s Dictation (MacOS) and Speech to Text (Windows) functionalities revolutionise data entry. These features are available for any data entry field and all inquiry screens within SapphireOne. For instance, when a user makes a call via the SapphireOne Softphone, SapphireOne automatically timestamps the contact and phone number. Post-call, users can dictate notes directly into the CRM contact memo field in relation to the stamp.
This functionality is applicable across all Data Entry screens. As examples, when entering a Vendor Invoice (VI), users can dictate memos directly. Similarly, additional lines can be added to the General Ledger account, with each line having a unique memo field. After an employee interview, users can efficiently dictate notes.
Speech to Text and Dictation are powerful tools that SapphireOne and its clients use daily, significantly saving time.
Stocktake Report Print Destination Menu
The Print Destination Menu allows the user to choose the destination for the Report, and select from Printer, Custom Report, Quick Report and CSV.
| Printer | Tells SapphireOne to send the report straight to the Printer. |
| Custom Report | This allows the user to create a custom designed report. Once selected SapphireOne will use this option on the Print Destination menu. |
| Quick Report | Selecting this option will open the Sapphire Quick Report function. |
| CSV | Selecting this option will open the report in CSV format. |
Stocktake Report Inventory Type Menu
The Inventory Type Menu allows the user to select if they would like to report on Base Inventory or Location Inventory.
| Base Inventory | SapphireOne will report on all Base Inventory. |
| Location Inventory | SapphireOne will report on all specific Location inventory. |
Stocktake Report Report Type Menu
Selecting the Report Type option will enable the user to print different layout styles of the Stocktake Report.
| Reorder | This Report lists the reorder requirements, giving the user all the values that may be useful to determine when to reorder stock, and how much stock should be ordered. |
| Stock Check | This Report lists the items for stock take purposes, just showing the ID and Name, with a blank space for the count. This report can then be used for entry of actual stock numbers counted, and is useful for companies who do not use RF Barcode Scanners for entries. |
| Matrix Stock Check | This Report is the same as the Stock Check report immediately above, however it lists matrix items in the same format as the matrix layout. |
| Valuation | This Report lists the value of the Inventory items, detailing the average costs basis and the last cost. This report is useful in comparing values in sub ledgers to those of the control accounts. |
| Valuation by Period | This Report also lists the Value of the Inventory items, detailing the Average Cost basis and the Last Cost. However, when run, a pop up will be presented which will give the user the option of calculating the valuation up to an entered period. |
| Valuation by Date | This Report also lists the Value of the Inventory items detailing the Average Cost basis and the Last Cost. However, when run, a pop up will be presented which will give the user the option of calculating the valuation up to an entered date. |
| Valuation Analysis | This Report is a more detailed version of the Valuation by Date report documented above. |
| Variation | This Report displays the difference between the users physical Stocktake of what you actually have, and the stock in Units and dollar amount as recorded in SapphireOne. This lists the stock take adjustments that have been made through Stock count and Stocktake Entry. |
| Build Stock Check | This Report checks inventory stock levels against built items and prints a report displaying Inventory stock levels in the builds. It also displays the maximum number of builds possible using the current stock. |
| Valuation Full History | This report gives a valuation based on a number of period ends, including the Current period. |
Report Sort Order Menu
The Report Sort Order Menu allows the user to select from various sorting methods and criteria to organise data in different sequences while still maintaining the same fundamental report format. The user can sort data by:
| No Sort | This will not apply any additional data sorting. |
| By ID | This will sort the order of the data by Inventory ID. |
| By Class | This will sort the order of the data by Inventory Class. |
| By Location | This will sort the order of the report by Inventory Location. |
| By Supplier | This will sort the order of the data by Vendor. |
| By Asset Account | This will sort the order of the report by the Inventory Asset Account. |
| By Department | This will sort the order of the report by the department the Inventory is linked to. |
Report Selection Menu
The Report Selection Menu allows for additional sorting of report criteria.
| Current > 0 | This option will show all products where Current is greater than zero, and the product type is normal, serial or batch. |
| Out of Stock | This option will print a report on line items that are currently out of stock. |
| Include Out of Stock | This option will show all normal batch and serial items, including items that are out of stock. |
| Reorder > 0 | This option will show all products where the reorder quantity is greater than zero and the product type is normal, serial or batch. The report lists the reorder requirements, giving the user all the values that may be useful when reordering stock. |
| Include in Unposted AGJ | This option shows inventory products that are on an un-posted AGJ. |
Report Buttons
| Background Button | Selecting this button allows the user to run the report in the background of the SapphireOne server, allowing the user to continue with other tasks while the report is generating. |
| Print Button | Select this to Print the Report. |
| Cancel Button | Select this to Cancel the Report. |
| Record List Button | Selecting this button brings up a list of all inventory items within the users SapphireOne data file. The user can then use the ‘command/F’ and ‘ctrl/F’ search function to search for the inventory item to be printed. |
| Options Button | The Options Button allows for even further customisation of the Report. Further details are outlined below. |
| Queue Button | Selecting this button will put the report in a Queue, allowing the user to select the time and day for the report to run and print. |
Additional Report Options
Clicking the Options ![]() button provides users with the opportunity to further customise their report as desired.
button provides users with the opportunity to further customise their report as desired.
- Break Configuration – Users can set break points for the report by utilising two dropdown menus.
- Pre-Processing – By selecting the Pre-Processing checkbox, users activate pre-processing options, with only one radio button selectable at a time.
- Sales to Vendor Radio buttons –Choosing one of these radio buttons instructs SapphireOne to base the report on the selected option, except for the Custom radio button.
- Custom Radio Button – hen selected, SapphireOne displays an additional dialogue with a new Edit Formula dialogue. Users can enter a formula or full database-style query to enhance the printing of the Transaction Line Inquiry details.
- Other Buttons – Several buttons at the bottom of the screen allow users to save a report setup, load or reload an existing saved Transaction Lines Sales report.
- S/P Button – Clicking the S/P
 button (Sales and Purchases) opens the Sales and Purchases Select Report Controls dialogue box, enabling users to query Sales and Purchases.
button (Sales and Purchases) opens the Sales and Purchases Select Report Controls dialogue box, enabling users to query Sales and Purchases.
- Users can search for a specific Internal Reference number, a Period, a range of Periods, or all records. This feature is useful for preparing Sales & Purchase Ledger Reports.
Additionally, users can create custom reports using SapphireOne Quick Reports or Custom Reports options.
You can review our Blog and YouTube channel for additional information and resources on SapphireOne ERP, CRM and Business Accounting software.